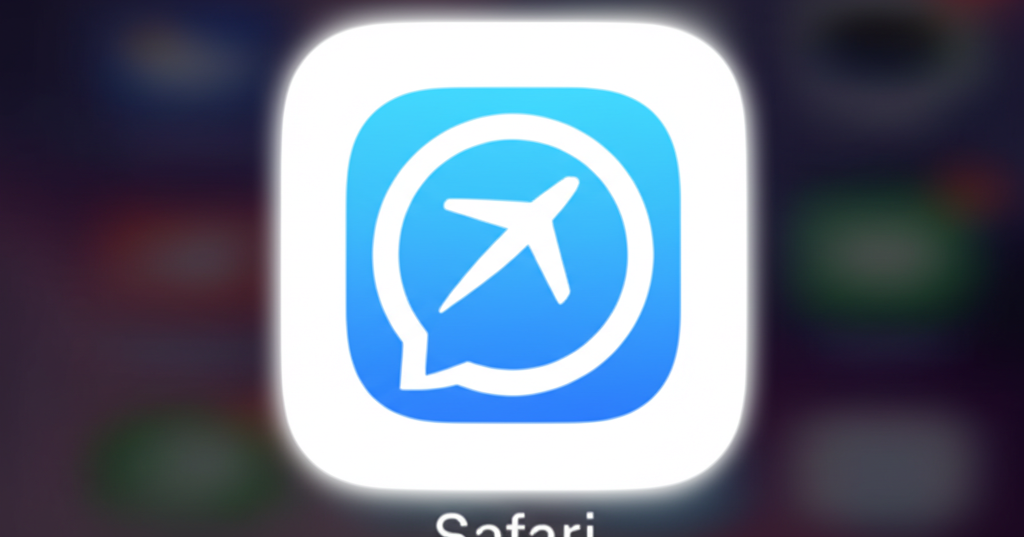iPhoneのSafariアイコンが消えてお困りですか?
本記事では、Safariのアイコンが消えてしまった原因から、すぐに試せる復元方法までを丁寧に解説いたします。
Safariを再び快適に使うための情報が満載ですので、ぜひ最後までお読みください。

Safariのアイコンが消えてしまったけど、どうすればいいの?

ご安心ください!簡単な方法でSafariアイコンを復活できます。この記事を読めば、すぐに解決しますよ!
この記事でわかること
この記事でわかること
- Safariアイコンが消える原因
- Safariアイコンを復活させる具体的な方法
- Safariブラウザの魅力や活用方法
Safariアイコン、見当たらない原因
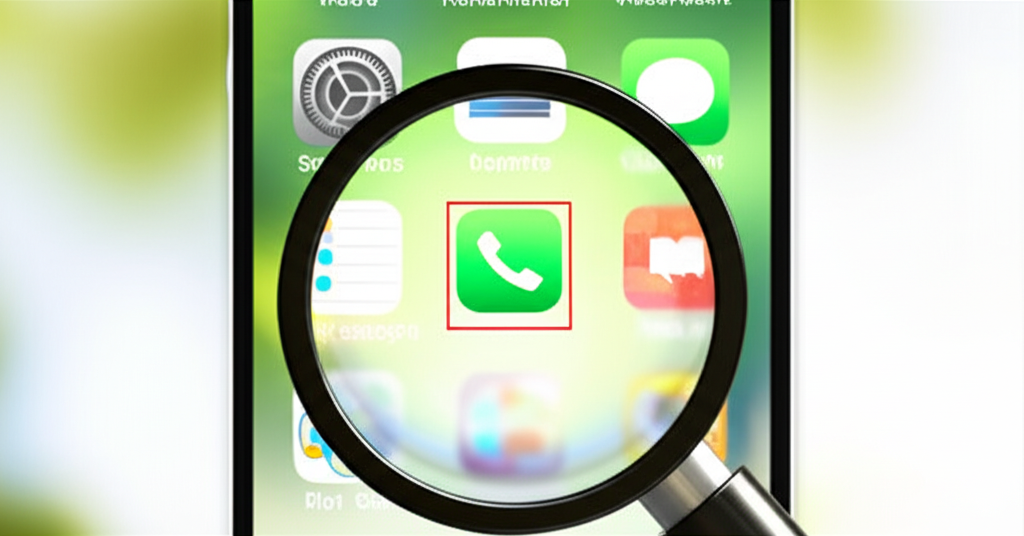
Safariのアイコンが見当たらない場合でも、完全に削除されたわけではないことを覚えておきましょう。
ホーム画面から消えてしまっただけで、いくつかの原因と解決策が考えられます。
まずは、アイコンがどこに隠れてしまったのか、原因を探ってみましょう。
ホーム画面からの消失、焦る気持ち
ホーム画面からSafariのアイコンが消えてしまうと、

「あれ、Safariどこ行った?」と焦りますよね
〈まずは落ち着いて、原因を探ってみましょう〉。
考えられる原因は以下のとおりです。
| 原因 | 詳細 |
|---|---|
| 誤操作による移動 | 意図せず別の場所に移動させてしまった |
| Appライブラリへの移動 | iOS 14以降、使用頻度の低いアプリは自動的にAppライブラリに移動する |
| スクリーンタイムの設定による制限 | スクリーンタイムでSafariの利用が制限されている |
| ホーム画面のページ数の増加 | アプリが増えすぎて、Safariが別のページに移動してしまった |
Appライブラリに隠れている可能性
iOS 14以降では、アプリは自動的にAppライブラリに整理されるようになり、SafariのアイコンもAppライブラリに移動している可能性があります。
Appライブラリは、ホーム画面を左にスワイプし続けると表示されるため、確認してみましょう。
スクリーンタイム設定の影響
スクリーンタイムの設定によって、Safariの利用が制限されている場合があります。

「スクリーンタイムって何?」と疑問に思う方もいるかもしれませんね
〈スクリーンタイムは、iPhoneの使用状況を管理する機能です〉。
「設定」アプリから「スクリーンタイム」を選択し、「コンテンツとプライバシーの制限」>「許可されたApp」でSafariがオンになっているか確認しましょう。
iPhoneホーム画面、Safariアイコン復活術
Safariのアイコンが見当たらなくなって困っていませんか?SafariはiOSの標準アプリなので、完全に削除することはできません。
アイコンが消えたように見えても、簡単な操作で再びホーム画面に表示できます。
ここでは、Safariアイコンを復活させるための具体的な方法を解説します。
これらの方法を試せば、Safariを再び快適に使えるようになるはずです。
Spotlight検索、素早く見つける
Spotlight検索は、iPhone内のアプリや情報を素早く見つけ出すための機能です。
Safariのアイコンが見当たらない場合でも、Spotlight検索を使えばすぐに探し出すことができます。
検索結果から直接Safariを起動したり、ホーム画面にアイコンを追加したりできます。

Safariのアイコンが見つからない!

Spotlight検索で簡単に見つけられますよ!
Spotlight検索を使ってSafariのアイコンを見つけ、ホーム画面に追加する手順は以下のとおりです。
| 手順 | 操作内容 |
|---|---|
| 1 | ホーム画面の中央あたりを下にスワイプ |
| 2 | 検索バーに「Safari」と入力 |
| 3 | 検索結果に表示されたSafariのアイコンを長押し |
| 4 | 「ホーム画面に追加」を選択 |
上記の手順で、Safariのアイコンがホーム画面に戻ります。
Spotlight検索は、Safariだけでなく、他のアプリを探す際にも役立ちます。
Appライブラリ、隠れた存在を発見
Appライブラリは、iPhoneにインストールされているすべてのアプリを自動的に整理してくれる機能です。
ホーム画面からSafariのアイコンが消えてしまった場合でも、Appライブラリ内に隠れている可能性があります。
Appライブラリを活用することで、Safariのアイコンを簡単に見つけ出し、ホーム画面に戻すことができます。

Appライブラリってどこにあるの?

ホーム画面を左にスワイプし続けると表示されますよ!
AppライブラリからSafariのアイコンを見つけ、ホーム画面に追加する手順は以下のとおりです。
| 手順 | 操作内容 |
|---|---|
| 1 | ホーム画面を左にスワイプし続け、Appライブラリを開く |
| 2 | 検索バーに「Safari」と入力 |
| 3 | 表示されたSafariのアイコンを長押し |
| 4 | 「ホーム画面に追加」を選択 |
Appライブラリは、アプリの整理だけでなく、使用頻度の低いアプリを隠しておくのにも便利です。
スクリーンタイム設定、制限解除が鍵
スクリーンタイムは、iPhoneの使用状況を管理し、アプリの利用時間を制限する機能です。
Safariのアイコンが消えた原因が、スクリーンタイムの設定による利用制限である可能性も考えられます。
スクリーンタイムの設定を確認し、Safariの利用制限を解除することで、アイコンを再び表示させることができます。

スクリーンタイムでSafariが制限されているか確認するには?

「設定」アプリから確認できますよ!
スクリーンタイムの設定を確認し、Safariの利用制限を解除する手順は以下のとおりです。
| 手順 | 操作内容 |
|---|---|
| 1 | 「設定」アプリを開き、「スクリーンタイム」を選択 |
| 2 | 「コンテンツとプライバシーの制限」をタップ |
| 3 | 「許可されたApp」を選択 |
| 4 | 「Safari」がオンになっているか確認。オフになっている場合はオンにする |
スクリーンタイムは、子供のiPhone利用を管理するだけでなく、自身の使いすぎを防止するためにも役立ちます。
ホーム画面レイアウト、リセットで初期状態へ
上記の方法を試してもSafariのアイコンが復活しない場合、ホーム画面のレイアウトが崩れている可能性があります。
ホーム画面のレイアウトをリセットすることで、Safariのアイコンが初期状態に戻り、表示されるようになることがあります。
レイアウトのリセットは、最終手段として試してみる価値があります。

ホーム画面のレイアウトをリセットするとどうなるの?

アイコンの配置が初期状態に戻りますよ!
ホーム画面のレイアウトをリセットする手順は以下のとおりです。
| 手順 | 操作内容 |
|---|---|
| 1 | 「設定」アプリを開き、「一般」を選択 |
| 2 | 「転送またはiPhoneをリセット」をタップ |
| 3 | 「リセット」を選択し、「ホーム画面のレイアウトをリセット」をタップ |
ホーム画面のレイアウトをリセットすると、すべてのアイコンが初期状態に戻るため、再度整理が必要になります。
iOS標準ブラウザ、Safariの魅力
Safariは、iPhoneユーザーにとってなくてはならない存在です。
標準ブラウザとしての安心感に加え、iCloud連携によるMacとのスムーズな連携、そして豊富な拡張機能によるカスタマイズ性が魅力です。
iPhoneユーザー、標準ブラウザの安心感
Safariは、iPhoneに標準搭載されているブラウザです。
App Storeから探す手間なく、購入後すぐに利用できる点が強みです。

iPhoneに最初から入っているブラウザって、他のブラウザと何が違うの?

SafariはApple社が提供しているため、iOSとの親和性が高く、安心して利用できます
iPhoneユーザーがSafariを使うメリットは以下のとおりです。
| 項目 | 内容 |
|---|---|
| セキュリティ | Apple独自のセキュリティ機能で保護され、安全なウェブ閲覧を提供 |
| パフォーマンス | iOSに最適化されており、高速でスムーズな動作を実現 |
| 連携 | iCloudを通じて、MacやiPadなど他のApple製デバイスとブックマークや履歴をシームレスに共有 |
多くのiPhoneユーザーにとって、Safariは最初のブラウザ体験となるでしょう。
その使いやすさと安定性は、長年にわたり支持されています。
iCloud連携、Macとのスムーズな連携
iCloud連携は、Safariの大きな魅力の一つです。
iPhoneで開いていたタブをMacで開き直したり、MacでブックマークしたサイトをiPhoneで閲覧したりと、デバイス間での連携がスムーズに行えます。
| 項目 | 内容 |
|---|---|
| ブックマーク | iPhoneとMacでブックマークを自動的に同期し、どこからでもアクセス可能 |
| 閲覧履歴 | 閲覧履歴も同期されるため、以前見たページを別のデバイスで簡単に見つけられる |
| パスワード | iCloudキーチェーンにより、パスワードも安全に共有 |

iCloud連携って、具体的にどんな時に便利なの?

例えば、外出先でiPhoneで調べていたお店の情報を、帰宅後にMacの大きな画面でじっくり見ることができます
iCloud連携により、場所を選ばずに同じ情報を共有できます。
これは、Appleのエコシステムを活用する上で大きなメリットとなります。
拡張機能、自分好みのカスタマイズ
Safariは、App Storeから様々な拡張機能を追加できます。
広告ブロックや翻訳機能など、自分に必要な機能を追加することで、ブラウザをより便利にカスタマイズ可能です。
Safariの拡張機能の例を以下に示します。
| 拡張機能 | 内容 |
|---|---|
| 広告ブロッカー | ウェブサイト上の広告を非表示にし、快適な閲覧環境を実現 |
| 翻訳ツール | ウェブページを翻訳し、外国語サイトの理解を助ける |
| パスワードマネージャー | パスワードを安全に管理し、自動入力 |

拡張機能って、どうやってインストールするの?

App Storeで「Safari 拡張機能」と検索し、好みの拡張機能をインストールするだけです
拡張機能の活用により、Safariは単なるブラウザから、自分だけの使いやすいツールへと進化します。
よくある質問(FAQ)
- Safariのアイコンが消えてしまったけど、Safariアプリ自体はiPhoneに残っていますか?
-
はい、SafariはiOSに標準搭載されているアプリのため、削除はできません。ホーム画面からアイコンが消えたように見えても、本体はiPhoneに残っていますのでご安心ください。
- Safariのアイコンをホーム画面に戻すにはどうすれば良いですか?
-
いくつかの方法があります。Spotlight検索、Appライブラリ、またはホーム画面のレイアウトをリセットする方法を試してみてください。記事内で詳しい手順を解説しています。
- スクリーンタイムの設定でSafariが制限されているか確認するにはどうすれば良いですか?
-
「設定」アプリから「スクリーンタイム」を開き、「コンテンツとプライバシーの制限」>「許可されたApp」でSafariがオンになっているか確認してください。オフになっている場合はオンにすることでSafariが使えるようになります。
- Appライブラリはどこにありますか?
-
Appライブラリは、ホーム画面を左にスワイプし続けると表示される画面です。インストールされている全てのアプリが自動で整理されています。
- Safariの拡張機能はどのようにインストールできますか?
-
App Storeで「Safari 拡張機能」と検索し、お好みの拡張機能をインストールしてください。広告ブロッカーや翻訳ツールなど、便利な機能を追加できます。
- SafariとiCloudを連携させると何が便利ですか?
-
iPhoneとMacなどのApple製デバイス間で、ブックマークや閲覧履歴、パスワードなどを自動的に共有できます。例えば、iPhoneで見ていたウェブサイトをMacですぐに開くことができます。
まとめ
この記事では、iPhoneでSafariのアイコンが消えてしまった場合の対処法を解説しました。
この記事のポイント
- Safariのアイコンが消える原因として、誤操作、Appライブラリへの移動、スクリーンタイムの設定などが考えられます。
- Safariのアイコンを復活させる方法として、Spotlight検索、Appライブラリの確認、スクリーンタイム設定の見直し、ホーム画面レイアウトのリセットがあります。
- SafariはiCloud連携や豊富な拡張機能により、自分好みにカスタマイズできる魅力的なブラウザです。
Safariを再び快適に使えるように、この記事を参考にアイコンの復活を試してみてください。