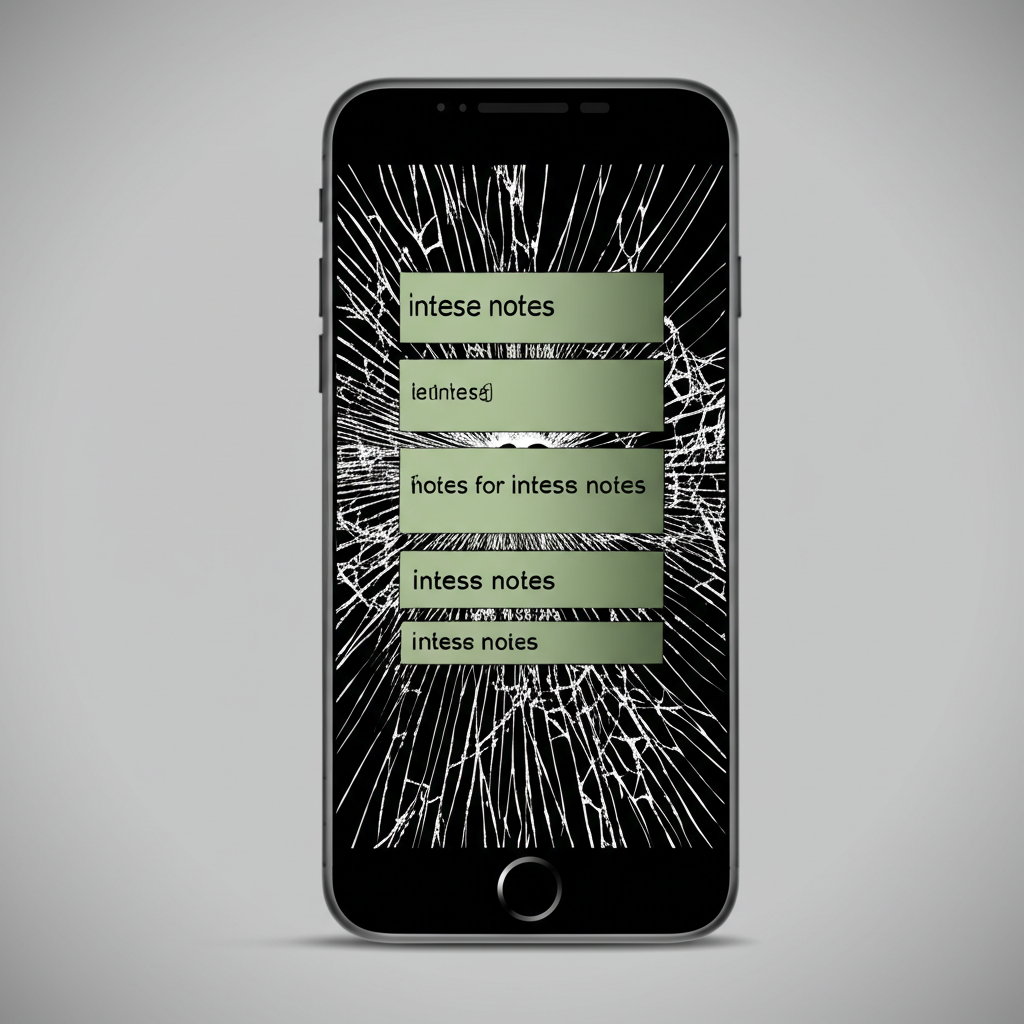iPhoneのメモが突然消えて困っていませんか?原因を特定し、適切な復元方法を知ることが重要です。
この記事では、メモが消える原因から、iCloudの設定確認、「最近削除した項目」の確認まで、具体的な解決策を詳しく解説します。
大切なメモを復元し、安心してiPhoneを使い続けましょう。

さっきまであったメモが急に消えちゃったんだけど、どうすればいいの?

まずは、この記事で紹介する方法を試してみてください。
この記事でわかること
- メモが消える原因の特定方法
- iCloud同期設定の確認手順
- 「最近削除した項目」からの復元方法
- バックアップからの復元手順
iPhoneメモ消失トラブル解決策
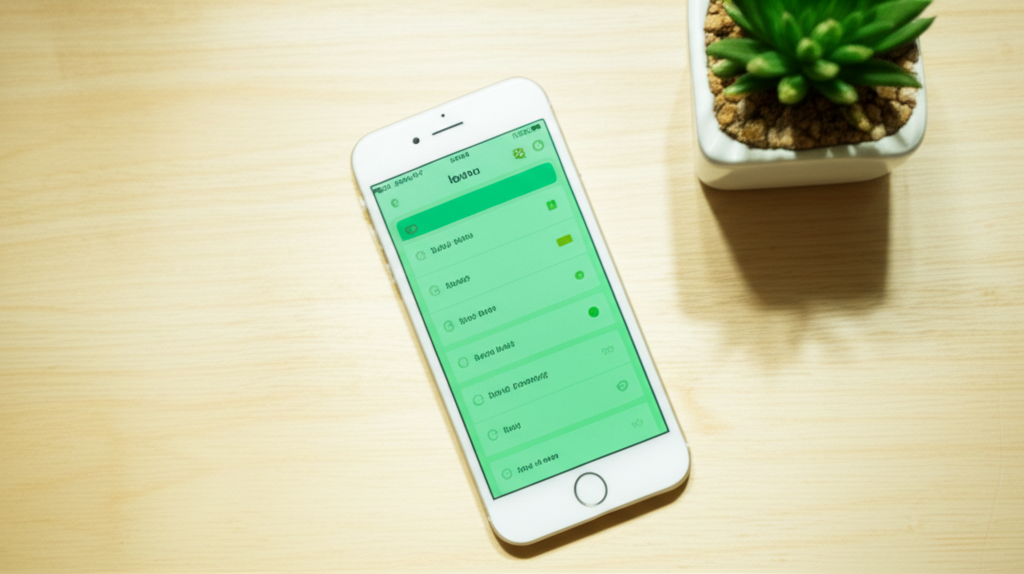
iPhoneのメモが突然消えてしまうのは、誰にとっても困る事態です。
メモが消える原因を特定し、適切な復元方法を知ることが重要です。
本記事では、メモが消える原因の特定から、iCloudの設定確認、「最近削除した項目」の確認まで、具体的な解決策を詳しく解説します。
iPhoneのメモ消失トラブルに直面した際に、ぜひ参考にしてください。
突然メモが消える原因特定
iPhoneのメモが突然消えてしまう原因はいくつか考えられます。
主な原因を理解し、適切な対処法を見つけ出すことが大切です。
考えられる原因としては、iCloudの同期エラー、iOSアップデート時の不具合、デバイスの故障、誤操作による削除などが挙げられます。
メモが消える原因を特定するために、まずは以下の点を確認しましょう。
| 原因 | 説明 |
|---|---|
| iCloudの同期エラー | iCloudとの同期が正常に行われていない場合、メモがiPhoneに反映されないことがあります。 |
| iOSアップデート時の不具合 | iOSアップデート中にエラーが発生すると、メモが消失する可能性があります。 |
| デバイスの故障 | iPhone本体の故障により、メモが読み込めなくなることがあります。 |
| ユーザーによる誤削除 | 誤ってメモを削除してしまった場合、「最近削除した項目」に移動されます。 |

どうして、さっきまであったメモが急に消えちゃったの?

考えられる原因を一つずつ確認していくことで、解決の糸口が見つかるはずです。
iCloud同期設定の確認
iCloudの同期設定は、iPhoneのメモを安全に保管し、他のデバイスとの共有を可能にするために非常に重要です。
iCloud同期が正しく設定されているかを確認することで、メモの復元や消失を防ぐことができます。
以下の手順でiCloudの設定を確認しましょう。
- 「設定」アプリを開く
- 画面上部のアカウント名をタップ
- 「iCloud」をタップ
- 「すべて見る」または「すべてを表示」をタップ
- 「メモ」をタップ
- 「このiPhoneを同期」または「このiPadを同期」がオンになっているか確認
もし「このiPhoneを同期」がオフになっている場合は、オンにすることでiCloudに保存されているメモがiPhoneに同期され、復元される可能性があります。
「最近削除した項目」の確認
「最近削除した項目」フォルダは、誤って削除されたメモを復元するための最初のステップです。
メモアプリには、削除されたメモが一時的に保存される「最近削除した項目」というフォルダがあります。
ここに保存されているメモは、30日以内であれば復元することができます。
以下の手順で確認してみましょう。
- 「メモ」アプリを開く
- 「最近削除した項目」をタップ
- 「フォルダ」が表示されない場合は、画面左上の戻るボタンをタップ
- iPadOS 16 以降で個別のメモ画面が表示された場合は、「整理」>「フォルダ」をタップ
- 復元したいメモを選択し、「移動」をタップ
- 移動先のフォルダを選択し、復元完了
「最近削除した項目」にメモが見つからない場合は、他の復元方法を検討する必要があります。
自分でできるiPhoneメモ復元方法
iPhoneのメモが消えてしまった場合でも、慌てずに対応することで復元できる可能性があります。
メモの復元方法を知っておくことは、大切な情報を守る上で非常に重要です。
以下では、バックアップからの復元、削除されたメモの復元、復元ソフトの活用検討について解説します。
これらの方法を理解することで、メモを復元できる可能性が高まります。
バックアップからの復元手順
バックアップからの復元は、iPhoneのデータを以前の状態に戻すことで、消えたメモを復元する方法です。
定期的なバックアップは、データ消失時の備えとして非常に重要になります。

バックアップからの復元って難しそう…

バックアップからの復元は、手順通りに行えば誰でも簡単に行えます。
バックアップからの復元手順は、以下の通りです。
| 項目 | 説明 |
|---|---|
| 1.バックアップの確認 | iCloudまたはiTunesでバックアップが作成されているか確認 |
| 2.iPhoneの初期化 | iPhoneを初期化する前に、必要なデータのバックアップを再度行うことを推奨 |
| 3.復元 | 初期化後、設定アシスタントの指示に従い、iCloudまたはiTunesのバックアップから復元 |
| 4.メモの確認 | 復元後、メモアプリを開き、消えたメモが復元されているか確認 |
| 5.最新のバックアップの重要性 | 最新のバックアップデータを使用することで、より多くのメモを復元することが可能です。 |
削除されたメモの復元
削除されたメモの復元は、iPhoneの「最近削除した項目」フォルダからメモを復元する方法です。
誤って削除してしまったメモは、このフォルダに一時的に保存されます。

「最近削除した項目」ってどこにあるの?

メモアプリを開いて、フォルダ一覧の中に「最近削除した項目」があります。
削除されたメモの復元手順は、以下の通りです。
| 項目 | 説明 |
|---|---|
| 1.メモアプリを開く | iPhoneのメモアプリを開き、「最近削除した項目」フォルダを選択 |
| 2.メモを選択 | 復元したいメモを選択 |
| 3.移動 | 画面下の「移動」をタップし、メモを保存したいフォルダを選択 |
| 4.復元完了 | 選択したフォルダにメモが移動し、復元完了 |
| 5.保存期間の注意点 | 「最近削除した項目」フォルダに保存されているメモは、通常30日後に完全に削除されるため、早めの復元が必要 |
復元ソフト「Dr.Fone」の活用検討
データ復元ソフト「Dr.Fone」の活用検討は、バックアップがない場合や、「最近削除した項目」にもメモがない場合に有効な手段です。
Dr.Foneは、iPhone本体をスキャンして、削除されたデータを復元することができます。

Dr.Foneって本当に安全なの?

Dr.Foneは、Wondershare社が提供するデータ復元ソフトで、多くのユーザーに利用されています。
Dr.Foneを活用する手順は、以下の通りです。
| 項目 | 説明 |
|---|---|
| 1.Dr.Foneをインストール | Wondershare社の公式サイトからDr.Foneをダウンロードし、インストール |
| 2.iPhoneを接続 | Dr.Foneを起動し、iPhoneをパソコンに接続 |
| 3.データスキャン | Dr.Foneの画面指示に従い、iPhoneのデータスキャンを実行 |
| 4.メモをプレビュー | スキャン後、復元可能なメモが表示されるので、プレビューして復元したいメモを選択 |
| 5.復元 | 選択したメモを復元し、パソコンに保存 |
iPhoneメモ消失予防策と安心利用
iPhoneのメモは、日々の生活や仕事で重要な情報を記録するのに役立ちますが、突然消えてしまうと大変困ります。
この記事では、iPhoneのメモが消える原因と、それを防ぐための対策をご紹介します。
iCloudバックアップ設定の重要性、定期的なバックアップ習慣、そして復元ソフト「Dr.Fone」の活用について詳しく解説していきます。
iCloudバックアップ設定の重要性
iCloudバックアップは、iPhoneのデータを安全に保管するための非常に重要な機能です。
iCloudを設定しておけば、万が一のデータ消失に備えて、メモを復元できます。
| 項目 | 説明 |
|---|---|
| iCloudバックアップ | iPhoneのデータをAppleのクラウドストレージに自動的にバックアップする機能 |
| メモの同期 | iCloudにメモを同期することで、iPhoneだけでなく、iPadやMacなど、他のデバイスでも同じメモを共有できる |
| 設定方法 | 「設定」アプリ > ユーザー名 > 「iCloud」>「メモ」をオンにする |

iCloudバックアップってオンにしておくと、何がそんなに良いの?

iCloudバックアップをオンにしておくと、iPhoneのデータが自動的にバックアップされ、万が一のデータ消失に備えることができます。
iCloudバックアップを有効にすることで、iPhoneのメモが自動的にiCloudにバックアップされ、安心してiPhoneを利用できます。
定期的なバックアップ習慣
定期的なバックアップは、iPhoneのメモを消失から守るために非常に重要です。
万が一の事態に備えて、定期的にバックアップを取りましょう。
| バックアップ方法 | 説明 |
|---|---|
| iCloudバックアップ | Wi-Fi環境下で自動的にバックアップされる。 |
| iTunesバックアップ | PCにiPhoneを接続し、iTunesを使って手動でバックアップする。 |
| バックアップ頻度 | 少なくとも週に1回、または重要なデータを作成・変更した際にバックアップすることを推奨する。 |
定期的なバックアップを行うことで、iPhoneのメモを常に最新の状態に保ち、データ消失のリスクを最小限に抑えることができます。
復元ソフト「Dr.Fone」で大切なメモを守る
Wondershare社の「Dr.Fone」は、iPhoneのデータ復元において非常に強力なツールです。
「Dr.Fone」を使用することで、iCloudやiTunesのバックアップがない場合でも、メモを復元できる可能性があります。
| 項目 | 説明 |
|---|---|
| Dr.Fone | iPhone、Androidデバイスからデータを復元するためのソフトウェア |
| 主な機能 | データ復元、データバックアップ、画面ロック解除、システム修復など |
| メモ復元方法 | Dr.Foneを起動し、iPhoneを接続。スキャン後、復元したいメモを選択して復元。 |

Dr.Foneって、他の復元ソフトと比べて何が違うの?

Dr.Foneは、iPhoneのデータ復元において非常に強力なツールであり、高い復元率と使いやすさが特徴です。
Dr.Foneを活用することで、万が一のメモ消失に備え、大切なデータを守ることができます。
よくある質問(FAQ)
- iPhoneのメモが消えた原因として何が考えられますか?
-
iPhoneのメモが消える原因としては、iCloudの同期エラー、iOSアップデート時の不具合、デバイスの故障、ユーザーによる誤削除などが考えられます。
まずは、これらの原因を一つずつ確認していくことが解決の糸口となります。
- iCloud同期設定はどのように確認すれば良いですか?
-
iCloud同期設定の確認は、「設定」アプリを開き、画面上部のアカウント名をタップします。
次に、「iCloud」をタップし、「すべて見る」または「すべてを表示」をタップします。
「メモ」を選択し、「このiPhoneを同期」または「このiPadを同期」がオンになっているか確認してください。
- 「最近削除した項目」はどこにありますか?
-
「最近削除した項目」は、メモアプリを開き、フォルダ一覧の中にあります。
もし「フォルダ」が表示されない場合は、画面左上の戻るボタンをタップしてください。
iPadOS 16 以降で個別のメモ画面が表示された場合は、「整理」>「フォルダ」をタップすると表示されます。
- バックアップからの復元は難しいですか?
-
バックアップからの復元は、手順通りに行えば誰でも簡単に行えます。
iCloudまたはiTunesでバックアップが作成されているか確認し、iPhoneを初期化後、設定アシスタントの指示に従い、バックアップから復元します。
- 削除されたメモを復元する際、「最近削除した項目」に保存されている期間はどれくらいですか?
-
「最近削除した項目」フォルダに保存されているメモは、通常30日後に完全に削除されます。
そのため、早めの復元が必要です。
- データ復元ソフト「Dr.Fone」は安全ですか?
-
データ復元ソフト「Dr.Fone」は、Wondershare社が提供するデータ復元ソフトで、多くのユーザーに利用されています。
Wondershare社の公式サイトからダウンロードし、指示に従って使用することで、安全にデータ復元を試みることができます。
まとめ
iPhoneのメモが突然消えてお困りですか?原因を特定し、適切な復元方法を知ることが重要です。
この記事では、メモが消える原因から、iCloudの設定確認、「最近削除した項目」の確認まで、具体的な解決策を詳しく解説します。
この記事のポイント
- メモが消える原因の特定方法
- iCloud同期設定の確認手順
- 「最近削除した項目」からの復元方法
- バックアップからの復元手順
大切なメモを復元し、安心してiPhoneを使い続けるために、この記事で紹介した方法をぜひ試してみてください。