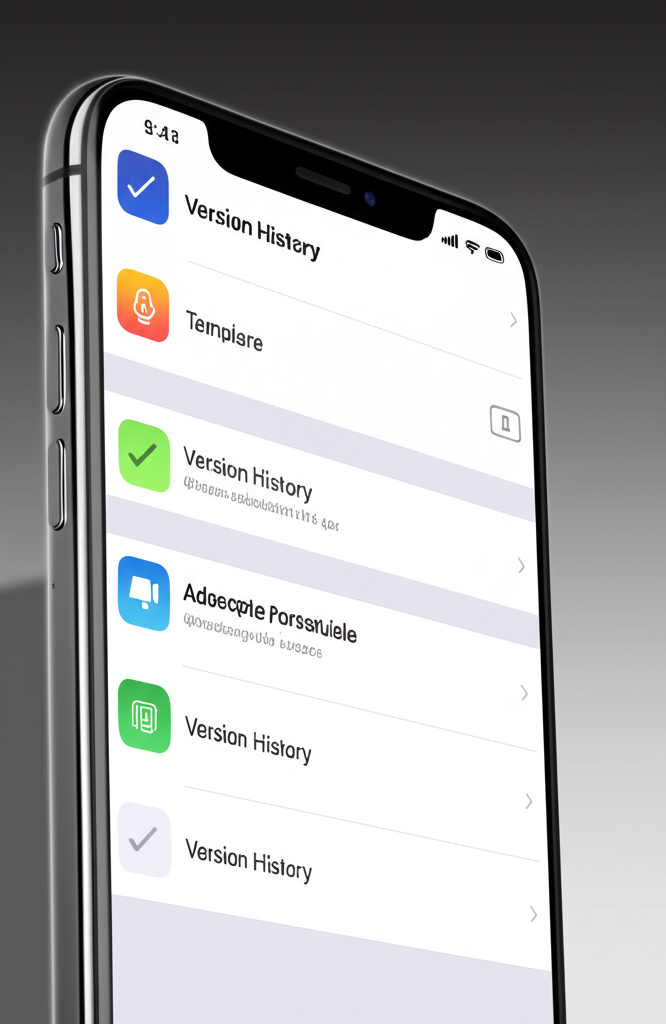iPhoneのメモ編集履歴を確認し、過去のバージョンに戻す方法を解説します。
誤って変更や削除をしてしまった場合でも、編集履歴を確認する方法を知っていれば、焦らずに過去のバージョンに戻せる点が重要です。
この記事では、iOSのバージョン別の確認方法から、iCloudバックアップやデータ復元ソフトの利用まで、iPhoneメモの編集履歴を確認し、過去のバージョンへ復元する手順を網羅的に解説します。
メモを安全に管理し、万が一の事態にも対応できるようにしましょう。

iPhoneのメモを間違えて消してしまった!どうしよう?

編集履歴を確認すれば、すぐに元に戻せるかもしれません。
この記事でわかること
- iOSのバージョン別の編集履歴確認方法
- iCloudバックアップからの復元手順
- 削除されたメモを復元する方法
- 編集履歴が自動保存されるメモアプリの活用
iPhoneメモ編集履歴の確認と復元で安心を

iPhoneのメモ編集履歴の確認と復元は、誤って変更や削除をしてしまった場合に非常に重要です。
編集履歴を確認する方法を知っていれば、焦らずに過去のバージョンに戻すことができます。
以下では、メモ編集履歴確認の必要性と、過去のバージョンに戻すメリットについて解説していきます。
それぞれの情報を参考に、メモを安全に管理しましょう。
メモ編集履歴確認の必要性
メモ編集履歴の確認は、誤操作やデータ損失のリスクを軽減するために不可欠です。
例えば、重要な情報を誤って削除したり、上書きしてしまったりした場合でも、編集履歴があれば簡単に元の状態に戻すことができます。

メモを間違えて消してしまった!どうしよう?

編集履歴を確認すれば、すぐに元に戻せるかもしれません。
| 理由 | 説明 |
|---|---|
| 誤操作の防止 | 意図しない変更や削除が発生した場合でも、迅速に元の状態に復元できる |
| データ損失のリスク軽減 | システムエラーやアプリの不具合によってデータが破損した場合でも、バックアップから復元できる可能性がある |
| 共同作業の効率化 | 複数人でメモを共有している場合、誰がいつ変更したかを確認できる |
| 情報の正確性確保 | 重要な情報が誤って変更されていないか定期的に確認し、正確性を保つ |
過去のバージョンに戻すメリット
過去のバージョンに戻すことで、時間と労力を大幅に削減できるというメリットがあります。
例えば、長文のメモを誤って削除してしまった場合でも、一から作成し直す必要はありません。

過去のメモを復元したいけど、どうすればいいの?

編集履歴から過去のバージョンを選択するだけで、簡単に復元できます。
| メリット | 説明 |
|---|---|
| 時間と労力の削減 | 誤って削除や変更した場合でも、すぐに元の状態に戻せる |
| 精神的な安心感 | 重要な情報が失われる心配がなく、安心してメモを作成・編集できる |
| 作業効率の向上 | 過去のバージョンを参考にしながら、効率的に作業を進められる |
| ミスの早期発見 | 変更履歴を遡ることで、ミスや矛盾点に早期に気づき、修正できる |
iPhoneメモ編集履歴を確認する方法
iPhoneのメモ編集履歴を確認する方法は、iOSのバージョンによって異なります。
iOSのバージョンを確認し、適切な方法で編集履歴を確認しましょう。
本記事では、iOSのバージョン別に編集履歴を確認する方法を解説します。
iOSバージョンの確認手順
iPhoneのiOSバージョンは、設定アプリから簡単に確認できます。
確認手順に従って、お使いのiPhoneのiOSバージョンを確認しましょう。
| 項目 | 内容 |
|---|---|
| 確認方法 | 「設定」アプリを開き、「一般」→「情報」と進む |
| 確認場所 | 「ソフトウェアバージョン」の項目に表示されている数字がiOSのバージョン |
| 最新バージョン(2024年5月) | iOS 17.5.1 |

iOSバージョンの確認ってどうやるの?

設定アプリから簡単に確認できますよ!
iOS 16以降の確認方法
iOS 16以降では、メモの編集履歴がより簡単に確認できるようになりました。
メモアプリ内で直接変更履歴を確認し、過去のバージョンに戻すことができます。
- メモアプリを開き、確認したいメモを選択
- 画面右上の「…」アイコンをタップ
- 「変更内容を表示」を選択
- 画面下部に表示されるタイムラインを操作して、復元したい時点のバージョンを選択
- 「完了」をタップ
以前のiOSバージョンの確認方法
iOS 15以前のバージョンでは、iOS 16以降のように簡単な操作で編集履歴を確認できません。
iCloudバックアップからの復元や、データ復元ソフトの利用を検討する必要があります。
| 方法 | 説明 | 注意点 |
|---|---|---|
| iCloudバックアップからの復元 | iCloudにバックアップデータがある場合、iPhoneを初期化して復元することで、過去のバージョンのメモに戻すことができます。 | バックアップされていない期間のメモは復元できません。また、他のデータも失う可能性があります。 |
| データ復元ソフトの利用 | 専門のデータ復元ソフトを使用することで、削除されたメモや過去のバージョンのメモを復元できる可能性があります。 | ソフトウェアによっては有料であり、必ずしも復元できるとは限りません。 |
| Stockの利用 | Stockのようなメモアプリでは、編集履歴が自動的に保存されるため、過去のバージョンに簡単に戻すことができます。編集履歴からの復元、タスク管理、スマホ・PC対応なのでおすすめです。 | 編集履歴が残らないiPhoneのメモ帳アプリと比較すると、Stockのようなアプリの方が安心して利用できます。 |
iPhoneメモを過去バージョンへ復元する手順
iPhoneメモを過去バージョンへ復元する手順について解説します。
大切なメモを誤って変更・削除してしまった場合に、落ち着いて対応できるようにするためです。
以下では、iCloudバックアップと「最近削除した項目」からの復元方法、そして編集履歴が残りやすいStockの利用について説明します。
これらの方法を理解しておくことで、iPhoneのメモをより安全に管理できます。
iCloudバックアップからの復元
iCloudバックアップからの復元は、iPhone全体を過去の状態に戻すことでメモを復元する方法です。

iCloudバックアップからの復元は、iPhoneの初期化が必要だから少し抵抗があるな

iCloudバックアップからの復元は、他のデータも復元されるため、最終手段として考えるのがおすすめです。
手順は以下の通りです。
| 項目 | 説明 |
|---|---|
| 1.初期化 | 「設定」アプリから「一般」→「転送またはiPhoneをリセット」→「すべてのコンテンツと設定を消去」を選択します |
| 2.復元 | iPhoneが初期化された後、iCloudバックアップからの復元を選択し、バックアップデータを選びます |
| 3.注意点 | バックアップされていないデータは復元できない点と、他のデータもバックアップ時点の状態に戻る点に注意が必要です |
iCloudバックアップからの復元は、iPhone全体を過去の状態に戻すため、メモ以外のデータもバックアップ時点の状態に戻る点に注意が必要です。
「最近削除した項目」からの復元
「最近削除した項目」からの復元は、30日以内に削除したメモを復元できる機能です。

最近削除した項目にメモが見当たらないんだけど、どうしてだろう?

削除から30日以上経過した場合や、iCloud以外の場所に保存されたメモを削除した場合は、「最近削除した項目」には表示されません。
手順は以下の通りです。
| 項目 | 説明 |
|---|---|
| 1.フォルダを開く | メモアプリを開き、「最近削除した項目」フォルダを選択します |
| 2.復元 | 復元したいメモを選択し、「移動」をタップして、移動先のフォルダを選択します |
| 3.注意点 | 30日を超えて削除されたメモや、iCloud以外の場所に保存されたメモは復元できません |
「最近削除した項目」からの復元は、削除から30日以内のメモに限定されます。
Stock利用がおすすめ
Stockは、シンプルな操作性と、情報の一元管理に特化したメモアプリです。
Stockをおすすめする理由は以下の通りです。
| 項目 | 説明 |
|---|---|
| 1.編集履歴機能 | 編集履歴が自動で保存されるため、過去のバージョンに簡単に復元できます |
| 2.タスク管理機能 | メモにタスクを追加し、担当者と期日を設定できます |
| 3.ファイル共有機能 | メモにファイルを添付して、チーム内で共有できます |
| 4.スマホ・PC対応 | スマホとPCで同期できるため、場所を選ばずにメモを編集できます |
Stockを利用することで、メモの編集履歴管理が容易になり、万が一の誤操作によるデータ損失を防ぐことができます。
「」
iPhoneメモ管理術で快適なデジタルライフを
iPhoneのメモアプリは、日々の記録やアイデアを簡単に記録できる便利なツールです。
しかし、メモが増えるにつれて管理が煩雑になりがちです。
適切な管理方法を身につけることで、情報を整理し、必要な時にすぐにアクセスできるようになります。
ここでは、iPhoneのメモアプリを最大限に活用するためのテクニックと、より便利なメモアプリ「Stock」について解説します。
Stockを活用することで、メモの管理だけでなく、チームでの情報共有もスムーズに行えるようになるでしょう。
メモアプリ活用術
iPhoneのメモアプリをより便利に活用するための基本的なテクニックを紹介します。
| 活用術 | 説明 |
|---|---|
| フォルダ分けによる整理 | メモをテーマやプロジェクトごとにフォルダ分けすることで、目的のメモをすぐに見つけられるようになります。 |
| タグ付けによる分類 | タグを利用して、複数のフォルダにまたがるメモを関連付けることができます。例えば、「レシピ」「健康」「旅行」などのタグを設定できます。 |
| 検索機能の活用 | フォルダやタグだけでなく、キーワード検索も活用しましょう。あいまいな記憶でも、キーワードを入力すれば目的のメモにたどり着けます。 |
| チェックリストの作成 | ToDoリストや買い物リストなど、チェックリストを作成することで、タスク管理にも活用できます。完了した項目にチェックを入れることで、進捗状況を把握できます。 |
| 写真や動画、音声の添付 | テキストだけでなく、写真や動画、音声を添付することで、メモをより豊かなものにできます。例えば、旅行の記録に写真や動画を添付したり、会議の議事録に音声を添付したりできます。 |
| 手書きメモの活用 | Apple Pencilを使用すれば、手書きのメモも簡単に作成できます。図やイラストを描き込んだり、アイデアをラフスケッチしたりするのに便利です。 |
| 共有機能の活用 | 作成したメモをメールやメッセージアプリで共有できます。共同で作業する際に便利です。 |
| 他のアプリとの連携 | リマインダーアプリと連携して、メモの内容をタスクとして登録したり、カレンダーアプリと連携して、メモの内容を予定として登録したりできます。 |

メモが増えすぎて、どこに何があるかわからなくなってきた…

Stockを使えば、フォルダやタグで簡単に整理できるから、もう迷子にならないよ!
Stock概要
Stockは、情報共有を簡単にするために設計されたツールです。
シンプルなインターフェースで、誰でもすぐに使いこなせる点が魅力です。
| 項目 | 説明 |
|---|---|
| 基本機能 | メモ、タスク管理、ファイル共有 |
| 特徴 | フォルダとタグによる整理、共有機能、高度な検索機能 |
| メリット | 情報の一元管理、チームコミュニケーションの効率化、ナレッジの蓄積 |
| 料金プラン | 無料プラン、有料プラン(Standard, Premium) |
| 対応デバイス | iOS, Android, Windows, Mac |
| その他 | 豊富なテンプレート、外部サービス連携 |
Stock利用がおすすめな理由
Stockは、情報の整理・共有に特化した機能が充実しています。
iPhoneのメモアプリでは難しい高度な管理が可能になるため、情報量が増えてきた方や、チームでの情報共有を考えている方におすすめです。
| おすすめ理由 | 詳細 |
|---|---|
| 編集履歴の自動保存 | 過去のバージョンに簡単に復元できるため、誤って内容を消してしまっても安心です。 |
| 高度な検索機能 | フォルダ、タグ、キーワードによる検索に加えて、ファイルの中身まで検索できるため、必要な情報をすぐに見つけられます。 |
| チームでの情報共有が容易 | メンバーを招待して、フォルダごとにアクセス権を設定できます。情報共有の範囲を細かく設定できるため、機密性の高い情報も安心して共有できます。 |
| タスク管理機能 | メモにタスクを追加して、担当者と期日を設定できます。タスクの進捗状況を一覧で確認できるため、タスク管理ツールとしても活用できます。 |
| 豊富なテンプレート | 議事録、会議、日報、タスク管理など、様々なテンプレートが用意されています。テンプレートを活用することで、効率的にメモを作成できます。 |
Stockは、個人利用はもちろん、チームでの情報共有にも最適なツールです。
ぜひ一度試してみてください。
よくある質問(FAQ)
- iPhoneのメモアプリで編集履歴を確認する方法は?
-
iOS 16以降では、メモを開き「…」アイコンをタップして「変更内容を表示」を選択すると、編集履歴を確認できます。
以前のiOSバージョンでは、iCloudバックアップからの復元やデータ復元ソフトの利用を検討する必要があります。
- iPhoneのメモを過去のバージョンに戻すにはどうすればいいですか?
-
iOS 16以降では、編集履歴から復元したい時点のバージョンを選択して「完了」をタップします。
それ以前のバージョンでは、iCloudバックアップからiPhone全体を復元するか、データ復元ソフトの使用を検討してください。
- iPhoneのメモアプリで「最近削除した項目」が見当たらないのはなぜですか?
-
メモを削除してから30日以上経過した場合や、iCloud以外の場所に保存されたメモを削除した場合、「最近削除した項目」には表示されません。
- iPhoneのメモを安全に管理するためにはどうすればいいですか?
-
Stockのような編集履歴が自動保存されるメモアプリを利用することで、誤操作によるデータ損失を防ぎ、過去のバージョンに簡単に復元できます。
- iPhoneのメモアプリで情報を整理するための活用術はありますか?
-
フォルダ分けやタグ付けを活用することで、メモをテーマやプロジェクトごとに整理できます。
また、検索機能を活用することで、目的のメモをすぐに見つけられます。
- iPhoneのメモアプリでチームでの情報共有をスムーズに行うにはどうすればいいですか?
-
Stockのような情報共有に特化したツールを利用することで、メンバーを招待してフォルダごとにアクセス権を設定したり、タスク管理機能を活用したりできます。
まとめ
iPhoneのメモ編集履歴を確認し、過去のバージョンに戻す方法について解説しました。
誤ってメモを変更・削除した場合でも、編集履歴を確認して復元できる点が重要です。
この記事のポイント
- iOSのバージョン別の編集履歴確認方法
- iCloudバックアップからの復元手順
- 削除されたメモを復元する方法
万が一の事態に備えて、Stockのような編集履歴が自動保存されるアプリの利用を検討し、快適なデジタルライフを送りましょう。