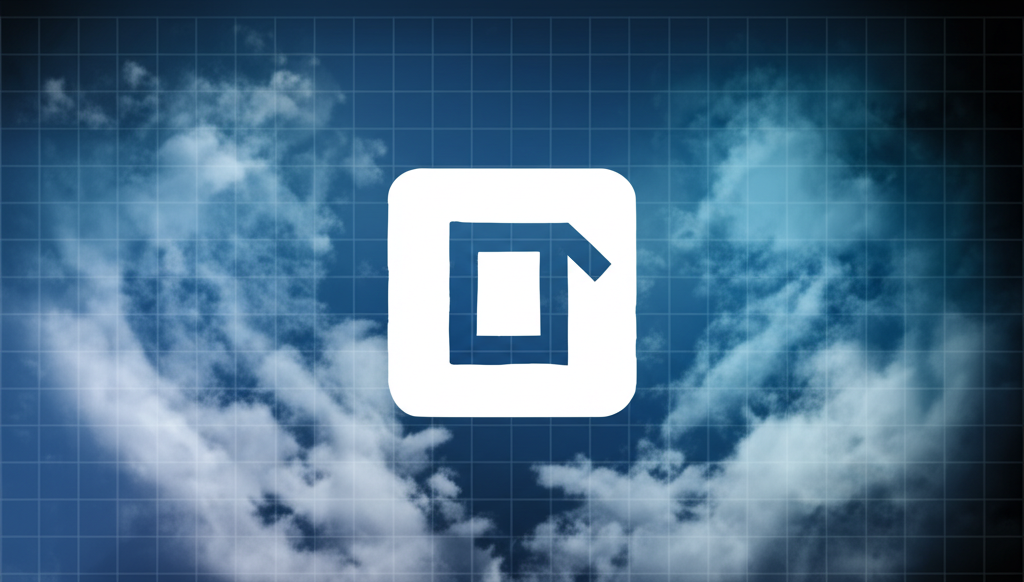アップデート後にiPhoneのメモが消えてお困りですか?決して珍しいことではありませんので、ご安心ください。
この記事では、アップデート後にiPhoneのメモが消えてしまった場合の原因と、今すぐ試せる復元方法を解説します。
メモの復元方法を知っておくことで、いざという時に冷静に対処できます。

アップデート後にメモが消えてしまうなんて、一体どうすれば良いの?

まずは落ち着いて、原因を特定し、適切な対処法を試してみましょう。
この記事でわかることは以下のとおりです。
- アップデート後にメモが消える原因
- iCloudとの同期設定の確認方法
- 「最近削除した項目」からの復元方法
- バックアップからの復元方法
iPhoneのメモ消失-アップデート後のトラブルシューティング
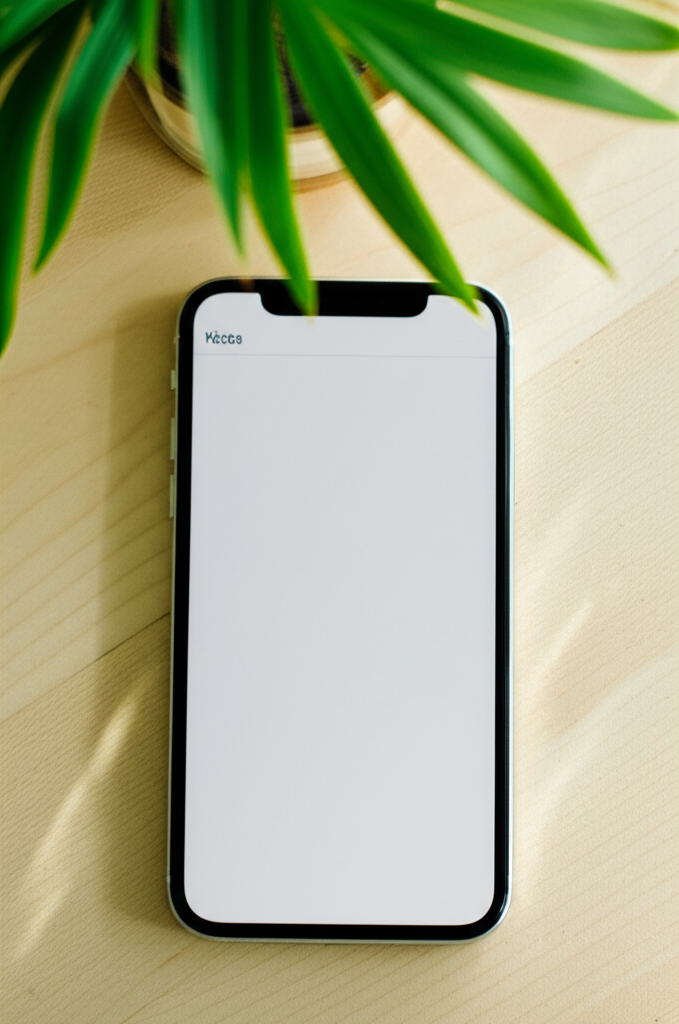
アップデート後にiPhoneのメモが消えてしまうことは、決して珍しいことではありません。
まずは落ち着いて、メモが消えてしまった原因と、復元方法について確認していきましょう。
メモの復元方法を知っておくことで、いざという時に冷静に対処できます。
アップデート後のメモ消失はよくある問題
iPhoneのアップデート後にメモが消えてしまう現象は、多くのユーザーが経験しており、決してあなただけではありません。
原因はいくつか考えられますが、主なものとしては、iCloudとの同期の問題や、アップデート時のエラーなどが挙げられます。

アップデート後にメモが消えてしまうなんて、一体どうすれば良いの?

まずは落ち着いて、原因を特定し、適切な対処法を試してみましょう。
アップデート後にメモが消えてしまう原因を理解し、焦らず対応することが大切です。
復元方法を知っておけば安心
メモが消えてしまった場合でも、復元する方法はいくつか存在します。
iCloudとの同期設定を確認したり、「最近削除した項目」フォルダを確認したりすることで、メモが復元できる場合があります。
| 復元方法 | 説明 |
|---|---|
| iCloudとの同期設定の確認 | 「設定」アプリからiCloudにサインインしているか、また、「メモ」の同期がオンになっているかを確認 |
| 「最近削除した項目」フォルダの確認 | メモアプリを開き、「最近削除した項目」フォルダを確認。誤って削除してしまったメモは、30日間保存 |
| iCloud.comでの確認 | SafariなどのブラウザでiCloud.comにサインインし、「メモ」アプリを確認。iPhone本体から消えていても、iCloud上にデータが残っている場合がある |
これらの方法を知っておくことで、万が一の事態にも冷静に対応できます。
焦らず対処することが大切
メモが消えてしまった時は、焦ってやみくもに操作するのではなく、落ち着いて一つずつ確認していくことが重要です。
まずは、iCloudとの同期設定や「最近削除した項目」フォルダを確認し、それでも見つからない場合は、iTunesやFinderでバックアップを取っているか確認しましょう。

焦って操作すると、データが上書きされて復元が難しくなることもあるって本当?

はい、その通りです。焦らずに、確実な方法で復元を試みることが大切です。
落ち着いて対処することで、大切なメモを取り戻せる可能性を高めることができます。
メモが消える原因と復元への対策
iPhoneのメモが消えてしまった場合、まずは落ち着いて原因を特定し、適切な復元方法を試すことが重要です。
メモが消える原因は様々ですが、多くの場合、設定の見直しや簡単な操作で復元できます。
以下に、それぞれの復元方法と確認事項をまとめましたので、ご自身の状況に合わせて一つずつ確認していくことをおすすめします。
iCloud同期の確認-オン/オフの切り替えも試す
iCloud同期がオンになっている場合、iPhoneのメモはiCloud上に保存されている可能性があります。

iCloudでメモを同期しているか確認するにはどうすればいいの?

iCloudの設定を確認することで、メモのデータがiCloud上にあるか確認できます。
以下の手順でiCloud同期の状態を確認し、必要に応じてオン/オフを切り替えてみましょう。
- 「設定」アプリを開く
- 画面上部のアカウント名をタップ
- 「iCloud」を選択
- 「メモ」の項目がオンになっているか確認
オンになっている場合は、一度オフにしてから再度オンにすることで、同期が正常に行われ、メモが復元される場合があります。
もしオフになっている場合は、オンにすることでiCloud上に保存されているメモがiPhoneに反映されます。
「最近削除した項目」の確認-削除から30日以内なら復元可能
誤って削除したメモは、「最近削除した項目」フォルダに30日間保存されます。

「最近削除した項目」ってどこにあるの?

メモアプリを開いて、フォルダ一覧から「最近削除した項目」を探してください。
以下の手順で確認し、復元したいメモがないか確認しましょう。
- メモアプリを開く
- フォルダ一覧から「最近削除した項目」を選択
- 復元したいメモを選択し、「移動」をタップ
- 移動先のフォルダを選択
削除から30日以内であれば、この方法で簡単にメモを復元できます。
iCloud.comでの確認-Webブラウザからのアクセスを試す
iPhone本体からメモが消えていても、iCloud上にデータが残っている可能性があります。

iPhoneにメモがない場合でも、iCloudにデータが残っていることってあるの?

iCloudとiPhoneの同期がうまくいっていない場合、iCloud.comでメモを確認することで、データが残っているか確認できます。
以下の手順でiCloud.comにアクセスし、メモを確認してみましょう。
- SafariなどのWebブラウザでiCloud.comにアクセス
- Apple IDとパスワードを入力してサインイン
- 「メモ」アプリを選択
iCloud上にメモが残っていれば、iPhoneに復元することができます。
Stockアプリの活用-編集履歴からの復元に期待
Stockアプリは、チームの情報を最も簡単に共有できるツールです。

Stockアプリってどんな時に役に立つの?

Stockアプリを使うことで、メモの編集履歴を確認したり、タスク管理を効率化したりできます。
以下の表にStockアプリの特徴をまとめました。
| 項目 | 内容 |
|---|---|
| 編集履歴 | 誰がいつ、どのような変更を加えたかを記録し、過去のバージョンへの復元を可能にする |
| タスク管理 | メモに関連するタスクを整理し、担当者、期日、優先度を設定することで、タスクの進捗状況を明確に把握できる |
| 共有機能 | チームメンバーとの情報共有をスムーズにし、コミュニケーションを促進する |
| スマホ・PC対応 | デバイスを選ばずにアクセスでき、場所や時間にとらわれずに情報共有やタスク管理を行える |
Stockアプリを活用することで、メモの編集履歴から過去のバージョンを復元できる可能性があります。
また、タスク管理機能も充実しているため、情報整理にも役立ちます。
バックアップとデータ復元ソフト-最終手段
iPhoneのメモが消えてしまった際の最終手段として、バックアップからの復元やデータ復元ソフトの利用が考えられます。
これらの方法は、他の復元方法がうまくいかなかった場合に有効な手段となりえます。
ここでは、それぞれの方法について詳しく解説します。
iTunes/Finderでの復元-バックアップからの復元手順
iTunes(またはmacOS Catalina以降のFinder)を使ったバックアップからの復元は、iPhoneを初期化してバックアップ時点の状態に戻すため、アップデート後に消えたメモを復元できる可能性があります。

iTunes/Finderでバックアップを取っていない場合は、この方法は使えない?

はい、iTunes/Finderでバックアップを取っていない場合は、この方法は利用できません。
復元手順は以下の通りです。
| 項目 | 説明 |
|---|---|
| 1. iPhoneをパソコンに接続 | 付属のUSBケーブルでiPhoneをパソコンに接続する |
| 2. iTunes/Finderを起動 | iTunesまたはFinderを起動する |
| 3. iPhoneを選択 | iTunesの場合はデバイスアイコンをクリックし、Finderの場合はサイドバーからiPhoneを選択 |
| 4. バックアップを復元 | 「バックアップを復元」をクリックし、最新のバックアップを選択して復元を開始 |
| 5. 復元完了 | 復元が完了するまでiPhoneの接続を解除しない |
iTunes/Finderでの復元は、バックアップ作成以降のデータが失われる可能性があるため、注意が必要です。
データ復元ソフト-iMyFone D-Backの利用を検討
iMyFone D-Backは、バックアップなしでもiPhoneから消えたデータを復元できる可能性のあるデータ復元ソフトです。

iMyFone D-Backは本当に安全に使えるの?

はい、iMyFone D-Backは多くのユーザーに利用されており、一定の信頼性があります。しかし、利用規約やプライバシーポリシーをよく確認し、自己責任で使用することが大切です。
iMyFone D-Backの主な機能は以下の通りです。
| 項目 | 説明 |
|---|---|
| 復元方法 | デバイスから復元、iTunesバックアップから復元、iCloudバックアップから復元 |
| 対応データ | メモ、写真、ビデオ、連絡先、メッセージなど |
| プレビュー機能 | 復元前にデータをプレビューできる |
| 選択的復元 | 必要なデータのみを選択して復元できる |
| 操作性 | 簡単な操作で復元できる |
| 注意点 | 復元できるかどうかは、データの状態やiPhoneの状態に左右される。無料版ではプレビューのみ可能で、復元には有料版が必要 |
iMyFone D-Backは、無料版で復元できるか確認してから、有料版の購入を検討しましょう。
バックアップの重要性-日頃からの対策を推奨
アップデート後にメモが消えるトラブルを避けるため、日頃からiCloudやiTunes/Finderでバックアップを取っておくことが重要です。

バックアップって難しそう。

いいえ、iCloudやiTunes/Finderでのバックアップは、簡単な設定で自動的に行うことができます。
具体的な対策は以下の通りです。
| 項目 | 説明 |
|---|---|
| iCloudバックアップ | 「設定」>「[自分の名前]」>「iCloud」>「iCloudバックアップ」をオンにする。Wi-Fi接続時に自動的にバックアップされる |
| iTunes/Finderバックアップ | iPhoneをパソコンに接続し、iTunesまたはFinderで「バックアップを作成」をクリックする |
| バックアップの頻度 | 重要なデータがある場合は、週に1回程度のバックアップが推奨される |
日頃からのバックアップは、万が一の事態に備える上で非常に有効です。
困ったときの備え-メモ管理の最適化
iPhoneのアップデート後にメモが消えてしまう事態に備え、日頃からメモ管理を最適化しておくことが重要です。
万が一の事態が発生した場合でも、被害を最小限に抑え、スムーズな復元につながる可能性があります。
ここでは、iCloud同期設定の確認、定期的なバックアップ、Stockアプリの利用という3つの観点から、メモ管理の最適化について解説します。
それぞれの項目を理解することで、より安全にメモを管理し、安心してiPhoneを利用できるでしょう。
以下に、具体的な対策方法をまとめました。
iCloud同期設定の確認-常に最新の状態を保つ
iCloud同期は、iPhoneのメモを安全に管理するための基本的な設定です。
iCloudにメモを同期することで、iPhone本体が故障した場合や、機種変更をした場合でも、メモを復元できます。
iCloudとの同期がうまくいっていない場合、iOSのバージョンアップ時にメモが消えてしまうことがあります。
必ず以下の手順で設定を確認してください。

メモが消えるのは絶対に避けたい…

iCloud同期設定を常に確認して、最新の状態を保ちましょう。
- 「設定」アプリを開く
- 画面上部のアカウント名をタップ
- 「iCloud」をタップ
- 「すべて見る」をタップ(または「すべてを表示」)
- 「メモ」をタップ
- 「このiPhoneを同期」(または「このiPadを同期」)がオンになっているか確認
常に最新の状態に保つことで、メモが失われるリスクを大幅に軽減できます。
定期的なバックアップ-iTunes/Finderを活用
iTunes(macOS Mojave以前)またはFinder(macOS Catalina以降)を使用したバックアップは、iPhoneのデータを丸ごと保存できるため、万が一の事態に備えて非常に有効です。
定期的にバックアップを作成しておけば、iPhoneのメモが消えてしまった場合でも、バックアップ時点の状態に復元できます。
| 項目 | iTunes (macOS Mojave以前) | Finder (macOS Catalina以降) |
|---|---|---|
| 接続方法 | USBケーブルでiPhoneをパソコンに接続 | USBケーブルでiPhoneをパソコンに接続 |
| バックアップ | iTunesを起動し、iPhoneを選択。「概要」から「今すぐバックアップ」をクリック | Finderを起動し、サイドバーからiPhoneを選択。「一般」から「今すぐバックアップ」をクリック |
| 保存場所 | パソコン | パソコン |

バックアップって面倒だな…

バックアップは、万が一の事態に備えて、定期的に行いましょう。
定期的なバックアップは、メモだけでなく、写真や連絡先など、iPhone内の大切なデータを保護するために不可欠です。
Stockアプリの利用-メモ管理を効率化
Stockは、情報共有に特化したシンプルなメモアプリです。
Stockアプリには、他のメモアプリにはない以下のような特徴があります。
| 項目 | 説明 |
|---|---|
| 編集履歴機能 | 誰がいつ編集したのかがわかるため、複数人での情報共有に便利 |
| タスク管理 | メモにタスクを追加し、担当者と期日を設定することで、タスク管理が可能 |
| スマホ・PC対応 | スマホとPCの両方で利用できるため、場所を選ばずにメモを確認・編集できる |

Stockアプリってどんな人におすすめなの?

Stockアプリは、チームで情報共有をしたい方や、タスク管理もまとめて行いたい方におすすめです。
Stockアプリを利用することで、メモの編集履歴を管理し、誤って削除した場合でも復元できる可能性が高まります。
よくある質問(FAQ)
- iPhoneのアップデート後にメモが消えてしまった場合、まず何を確認すれば良いですか?
-
まず、iCloudとの同期設定を確認してください。
「設定」アプリからiCloudにサインインしているか、また、「メモ」の同期がオンになっているかを確認します。
次に、メモアプリの「最近削除した項目」フォルダを確認してください。
誤って削除してしまったメモは、30日間保存されています。
- iCloudでメモを同期しているか確認する方法を教えてください。
-
「設定」アプリを開き、画面上部のアカウント名をタップします。
「iCloud」を選択し、「メモ」の項目がオンになっているか確認してください。
オンになっている場合は、iCloudでメモが同期されています。
- 「最近削除した項目」フォルダが見当たらない場合はどうすれば良いですか?
-
メモアプリを開き、フォルダ一覧を確認してください。
メールアドレスと連携しているメモは、「最近削除した項目」フォルダに移動しない場合があります。
また、削除から30日以上経過した場合や、削除されたメモがない場合も、「最近削除した項目」フォルダは表示されません。
- iCloud.comでメモを確認する方法を教えてください。
-
SafariなどのWebブラウザでiCloud.comにアクセスし、Apple IDとパスワードを入力してサインインします。
「メモ」アプリを選択すると、iCloud上に保存されているメモを確認できます。
- iTunesやFinderでバックアップを取っていない場合、メモを復元する方法はありますか?
-
データ復元ソフト「iMyFone D-Back」を利用する方法があります。
iMyFone D-Backは、バックアップなしでもiPhoneから消えたデータを復元できる可能性があります。
ただし、復元できるかどうかは、データの状態やiPhoneの状態に左右されます。
- アップデート後にメモが消えるトラブルを避けるために、日頃からできる対策はありますか?
-
iCloudやiTunes/Finderで定期的にバックアップを取っておくことが重要です。
iCloudバックアップは、「設定」アプリからオンにできます。
iTunes/Finderバックアップは、iPhoneをパソコンに接続し、iTunesまたはFinderで「バックアップを作成」をクリックします。
まとめ
iPhoneのアップデート後にメモが消えてしまった場合でも、落ち着いて対処すれば復元できる可能性は十分にあります。
この記事で重要な点は以下のとおりです。
この記事のポイント
- iCloudの同期設定を確認し、オン/オフを切り替えてみる
- 「最近削除した項目」フォルダを確認する
- iCloud.comにアクセスしてメモが残っていないか確認する
- バックアップからの復元やデータ復元ソフトの利用を検討する
この記事を参考に、まずは落ち着いて上記の方法を試し、大切なメモを取り戻しましょう。