iPhoneのメール整理でお困りではありませんか?この記事では、初心者でもわかりやすいように、iPhoneでのメール削除方法と復元テクニックを徹底解説します。
不要なメールを削除して、iPhoneのストレージ容量を確保し、快適な動作を取り戻しましょう。

iPhoneのメールボックス、いつもパンパン…

この記事を読めば、メールボックスがスッキリすること間違いなし!
この記事でわかること
この記事でわかること
- iPhoneメールの基本的な削除方法
- 削除できない時の原因と対処法
- 誤って削除したメールの復元方法
- おすすめのメールアプリと整理術
iPhoneメール削除完全ガイド:初心者も安心、スッキリ整理術
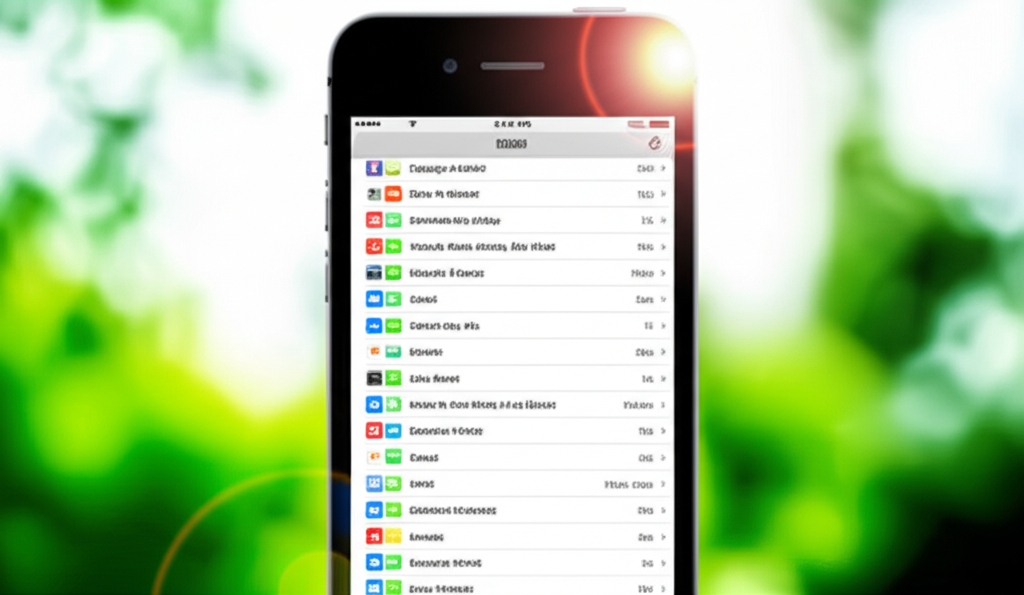
iPhoneのメール整理は、ストレージ容量の確保とiPhoneの動作速度を維持するために不可欠です。
メール整理の重要性を理解した上で、不要なメールを削除する方法を知ることが大切です。
以下では、メール整理の重要性と、具体的な問題点について解説します。
iPhoneメール整理、なぜ重要?
iPhoneのメール整理は、単に受信ボックスをきれいにするだけでなく、iPhoneのパフォーマンス維持にも繋がります。
不要なメールを放置すると、ストレージ容量を圧迫し、iPhoneの動作が遅くなる原因となるからです。
定期的なメール整理は、iPhoneを快適に使うために欠かせない習慣と言えるでしょう。

メール整理って面倒くさそう…

メール整理は、快適なiPhoneライフを送るための第一歩ですよ!
ストレージ逼迫の原因
iPhoneのストレージは、写真や動画だけでなく、メールの添付ファイルによっても圧迫されます。
特に動画ファイルは容量が大きいため、数が増えるとストレージを圧迫する原因となります。
たとえば、高画質の動画ファイルが10個添付されたメールが100通あると、数GBのストレージを消費する可能性があります。
動作速度低下の抑制
iPhoneのストレージ容量が逼迫すると、iPhoneの動作速度が低下する可能性があります。
ストレージの空き容量が少なくなると、iPhoneが一時的なデータを保存する場所が不足し、処理速度が遅くなるためです。
特に、メールアプリは大量のメールデータを扱うため、ストレージ容量が少ないと動作が遅くなる傾向があります。
iPhoneメール削除の基本:削除の種類と手順
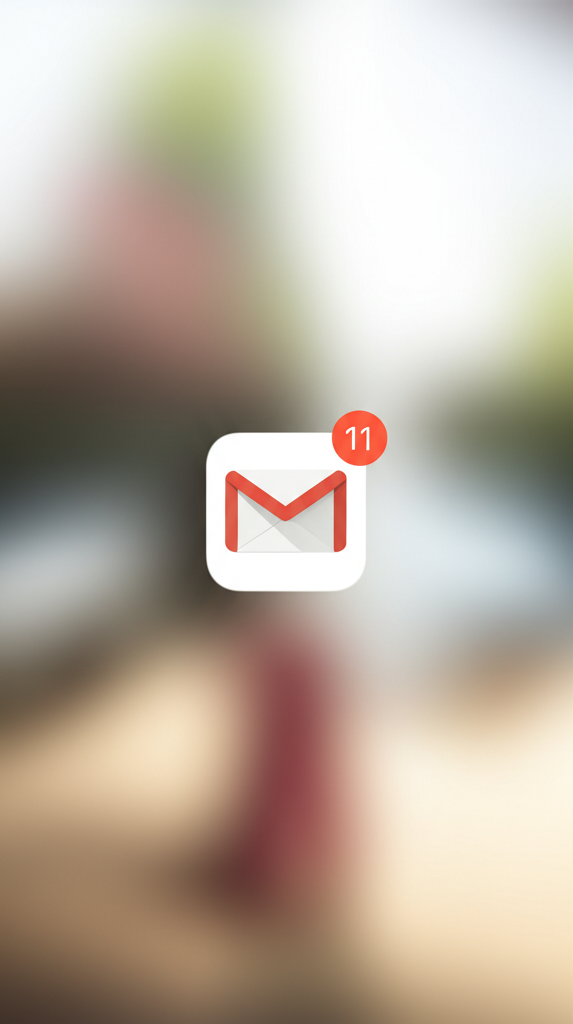
iPhoneのメールを削除する際は、削除の種類によってメールが完全に削除されるまでの流れが異なります。
メールアプリからの削除、アカウント削除、ゴミ箱からの削除という3つの主要な削除方法について、それぞれの違いと手順を理解しておきましょう。
各手順を適切に行うことで、iPhoneのメールを効率的に整理できます。
メールアプリからの削除手順
メールアプリからメールを削除する手順は、メールを開いてゴミ箱アイコンをタップするか、メールを左にスワイプして削除する方法があります。
この操作で削除されたメールは、ただちにiPhoneから消えるわけではありません。

削除したメールはどこへ行くんだろう?

削除したメールは「ゴミ箱」へ移動するようになっているよ。まだ完全に削除されたわけではないんだ。
アカウント削除の影響範囲
iPhoneからメールアカウントを削除すると、そのアカウントに紐づくすべてのメールがiPhoneから削除されます。
連絡先やカレンダーも削除されるため、アカウント削除は慎重に行う必要があります。

アカウントを削除したら、メールはどうなるの?

アカウントを削除すると、iPhoneからは見えなくなるけど、メール自体はサーバーに残っている場合もあるよ。
ゴミ箱からの完全削除
メールアプリやアカウントから削除されたメールは、「ゴミ箱」フォルダに移動します。
完全に削除するには、「ゴミ箱」フォルダを開き、個別にメールを削除するか、「すべて削除」を選択する必要があります。
「ゴミ箱」に残されたメールは、一定期間後に自動的に削除される設定になっている場合もあります。
iPhoneメール削除トラブルシューティング:削除できない?
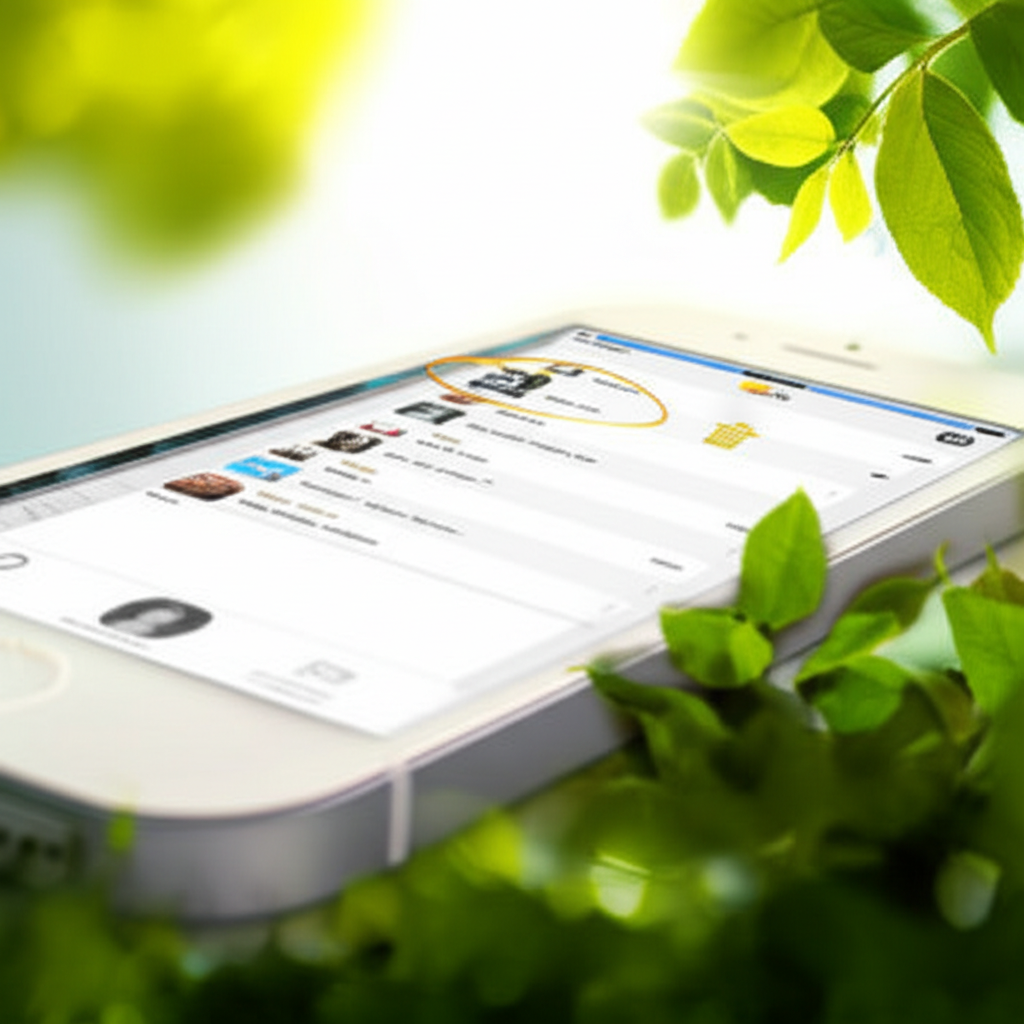
メールの削除で困ったら、再起動、アカウント設定の見直し、ストレージ確認が重要です。
それぞれの詳しいやり方について、以下で具体的に解説していきます。
この記事を読むことで、メール削除の悩みを解決し、スムーズなiPhoneライフを送れるようになります。
再起動で改善
iPhoneの再起動は、一時的なシステムエラーを解消するために有効です。
メールが削除できない場合、バックグラウンドで動作しているアプリが干渉している可能性があります。
再起動により、これらのアプリが停止し、メール削除が正常に行われるようになることがあります。
| 項目 | 説明 |
|---|---|
| 再起動の手順 | 音量ボタン(上または下)と電源ボタンを同時に長押し→スライダが表示されたらドラッグ |
| 注意点 | 再起動すると、起動に時間がかかる場合がある |
| 効果 | 多くのシステムエラーが解消され、メール削除の不具合が改善する可能性がある |
アカウント設定の見直し
メールアカウントの設定に誤りがあると、メールの送受信や削除が正常に行われないことがあります。
特に、パスワードの変更後や、サーバー設定が自動で更新されない場合に発生しやすいです。
アカウント設定を見直すことで、サーバーとの接続が確立し、メール削除が正常に行われるようになることがあります。

アカウント設定ってどこから確認するんだろう?

「設定」アプリから「メール」→「アカウント」で確認できます
| 項目 | 説明 |
|---|---|
| 確認箇所 | メールアドレス、パスワード、受信・送信サーバーの設定 |
| 主な原因 | パスワードの入力ミス、サーバー設定の誤り |
| 設定確認の手順 | 「設定」→「メール」→「アカウント」→該当アカウントを選択→「アカウント」をタップ |
| 改善しない場合 | プロバイダに問い合わせて、正しい設定を確認する |
ストレージ容量の確保
iPhoneのストレージ容量が不足すると、メールの削除を含む様々な動作に支障をきたすことがあります。
特に、写真や動画などのデータを多く保存している場合に発生しやすいです。
ストレージ容量を確保することで、iPhoneの動作がスムーズになり、メール削除も正常に行われるようになります。

ストレージ容量ってどうやって確認するの?

「設定」アプリから「一般」→「iPhoneストレージ」で確認できます
| 項目 | 説明 |
|---|---|
| 確認方法 | 「設定」→「一般」→「iPhoneストレージ」で確認 |
| 容量不足の兆候 | アプリの起動が遅い、写真が保存できない、メールが削除できない |
| 空き容量を増やす方法 | 不要なアプリの削除、写真や動画のクラウドへの移行、キャッシュの削除など |
| ストレージ最適化 | iPhoneが自動でストレージを最適化する機能を利用する |
iPhoneメール復元テクニック:誤って削除した場合
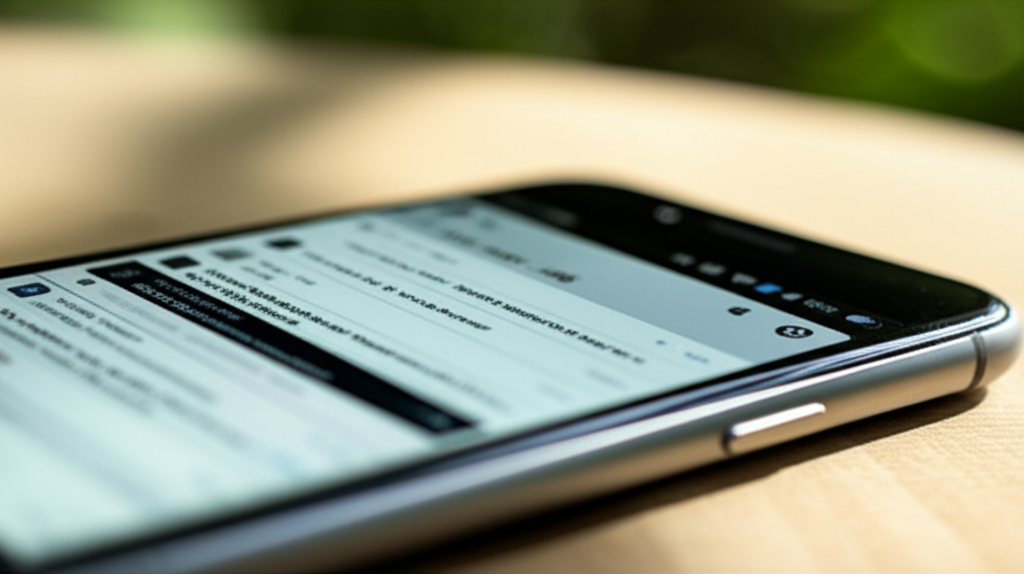
誤って削除してしまったiPhoneのメールを復元するには、ゴミ箱からの復元が最も手軽で確実な方法です。
メールの復元方法を理解しておくことで、万が一の事態にも慌てずに対処できます。
ここでは、ゴミ箱からの復元手順、復元できないケース、そして事前の対策について解説します。
それぞれの状況に応じて適切な対処法を理解しておくことが重要です。
ゴミ箱からの復元手順
削除したメールは、通常「ゴミ箱」に移動します。

削除したメールはゴミ箱に一時的に保管されているのです。
- メールアプリを開き、「メールボックス」を表示する
- 「ゴミ箱」フォルダを選択する
- 復元したいメールを選択し、画面下の「移動」をタップする
- 移動先のフォルダ(通常は「受信」)を選択する
復元されたメールは、指定したフォルダに移動し、再び閲覧可能となります。

ゴミ箱にメールが見当たらない場合はどうすればいいの?

ゴミ箱にメールがない場合は、完全に削除されたか、設定によっては保存期間が過ぎている可能性があります。
復元できないケース
以下のケースでは、削除したメールを復元できない場合があります。
- 「ゴミ箱」から完全に削除した場合
- メールサーバーの設定で、削除済みメールの保存期間が過ぎた場合
- POPアカウントを使用している場合(一般的に、POPアカウントではサーバーからメールが削除されると復元は困難)
- iCloudの設定でiCloudメールをオフにしている場合
上記のケースに該当する場合、メールの復元は非常に困難になります。
事前対策の重要性
メールの誤削除に備えて、日頃から対策を講じておくことが重要です。
- iCloudメールを利用する:
| 項目 | 内容 |
|---|---|
| iCloudメールのメリット | サーバーにメールが保存されるため、iPhoneから削除しても復元できる可能性が高い |
| iCloudメールのデメリット | iCloudのストレージ容量を消費する |
| iCloudメールを設定する方法 | 「設定」>「[ユーザー名]」>「iCloud」>「メール」をオンにする |
- メールのバックアップを取る:
| 項目 | 内容 |
|---|---|
| メールバックアップのメリット | 万が一、メールが削除されても、バックアップから復元できる |
| メールバックアップのデメリット | バックアップに時間がかかる、ストレージ容量を消費する |
| メールバックアップを取る方法(PC) | iPhoneをPCに接続し、iTunesまたはFinderを使用してバックアップを作成する(メールの設定もバックアップされる) |
- 削除前に確認する習慣をつける:
| 項目 | 内容 |
|---|---|
| 削除前に確認するメリット | 誤削除を防ぐことができる |
| 削除前に確認する方法 | 「設定」>「メール」>「削除前に確認」をオンにする |
事前の対策をしっかりと行っておくことで、万が一の事態にも大切なメールを守ることができます。
おすすめメールアプリ:Gmailで効率的なメール管理を
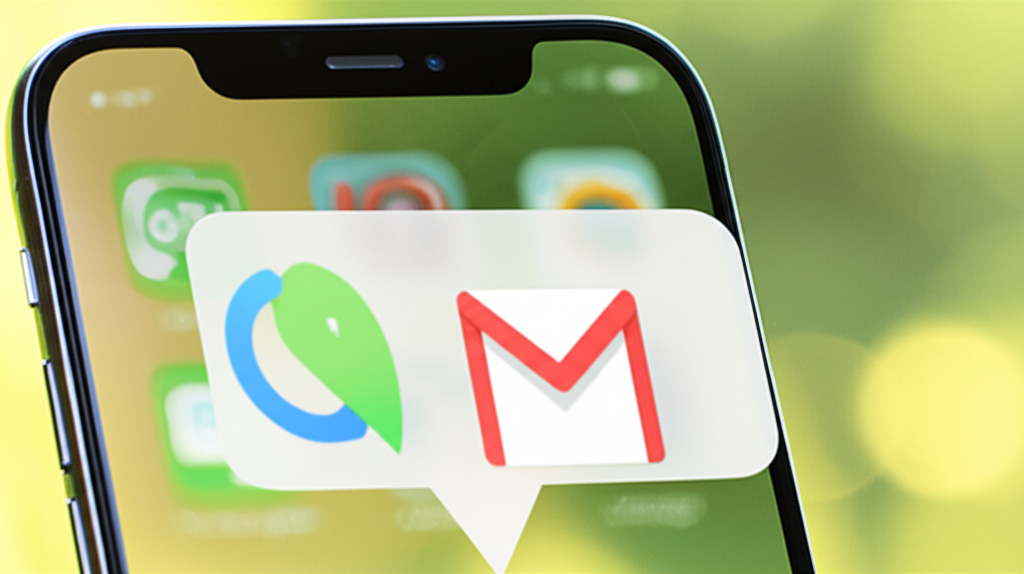
iPhoneのメール管理には、複数のメールアカウントをまとめて管理でき、高度な検索機能や迷惑メールフィルタリング機能が利用できるGmailが非常におすすめです。
Gmailの特徴とメリット、iPhoneでのGmail設定方法、Gmailを活用したメール整理術について解説しますので、Gmailを活用して効率的なメール管理を実現しましょう。
Gmailの特徴とメリット
Gmailは、Googleが提供する無料のメールサービスです。
iPhoneのメールアプリと比較して、Gmailには以下のような特徴とメリットがあります。
| 項目 | Gmail | iPhoneメール |
|---|---|---|
| 複数アカウント管理 | 可能 | 可能 |
| ストレージ容量 | 15GB(Googleドライブ、Googleフォトと共有) | iCloudストレージ容量に依存(無料プランは5GB) |
| 検索機能 | 高度な検索オプション、キーワード検索、期間指定などが可能 | 標準的な検索機能 |
| 迷惑メールフィルタ | 高性能な迷惑メールフィルタリング | 標準的な迷惑メールフィルタリング |
| ラベル機能 | ラベルを使ってメールを整理・分類可能 | フォルダ分け |
| 拡張機能 | 多数の拡張機能(Chrome拡張機能)で機能拡張が可能 | 拡張機能は限定的 |
| UI | シンプルで直感的なインターフェース | シンプルなインターフェース |
| 互換性 | 様々なデバイス、OSで利用可能 | iOS、macOSに最適化 |
| セキュリティ | 2段階認証、不正ログインの検知などセキュリティ機能が充実 | Apple IDのセキュリティ機能に準拠 |
| 料金 | 無料(ビジネス用途向けの有料プランあり) | 無料(iCloudストレージの追加は有料) |

iPhoneのメールアプリでも十分だけど、Gmailの方が便利なの?

Gmailは、iPhoneのメールアプリよりも高機能で、複数のアカウントをまとめて管理できるため、メール管理がより効率的になるでしょう
iPhoneでのGmail設定方法
iPhoneでGmailを利用するには、Gmailアプリをインストールしてアカウントを設定する必要があります。
以下の手順で設定します。
- App StoreからGmailアプリをダウンロードしてインストール
- Gmailアプリを起動し、「ログイン」をタップ
- Googleアカウントを選択するか、メールアドレスとパスワードを入力してログイン
- 連絡先へのアクセス許可を求められた場合は、「許可」または「許可しない」を選択
- 通知設定を求められた場合は、必要に応じて設定
- Gmailアプリが起動し、メールの送受信が可能になる

GmailアプリってiPhoneのメールアプリとどう違うの?

Gmailアプリは、Googleが提供する高機能なメールアプリで、iPhoneのメールアプリよりも多くの機能が利用できます
Gmailを活用したメール整理術
Gmailには、メール整理に役立つ便利な機能が多数搭載されています。
Gmailを活用したメール整理術として、以下の3つが挙げられます。
- ラベル機能を使ってメールを整理する
- フィルタ機能を使ってメールを自動的に振り分ける
- アーカイブ機能を活用して受信トレイを整理する
これらの機能を活用することで、受信トレイを常に整理された状態に保ち、必要なメールをすぐに見つけられるようになります。
よくある質問(FAQ)
- iPhoneのメール削除で、特によくある質問は?
-
iPhoneのメール削除に関して、特に多い質問は「削除したはずのメールがまだ残っている」「完全に削除する方法がわからない」「誤って削除したメールを復元したい」といった内容です。これらの問題は、設定の見直しや正しい削除手順を行うことで解決できます。
- iPhoneでメールを削除できない時の原因は何ですか?
-
メールが削除できない場合、iPhoneの再起動、アカウント設定の確認、ストレージ容量の確認が必要です。一時的なシステムエラーやアカウント設定の誤り、ストレージ不足が原因となっている可能性があります。
- iPhoneで完全にメールを削除する方法はありますか?
-
はい、あります。メールアプリからメールを削除した後、「ゴミ箱」フォルダからも削除することで、完全に削除できます。また、メールアカウント自体を削除する方法もありますが、こちらはメール以外の情報も削除される可能性があるため、注意が必要です。
- iPhoneで誤って削除したメールを復元する方法は?
-
誤って削除したメールは、「ゴミ箱」フォルダから復元できる場合があります。「ゴミ箱」フォルダを開き、復元したいメールを選択して移動することで、元の受信箱などにメールを戻すことができます。ただし、「ゴミ箱」からも削除してしまった場合は、復元が困難になります。
- iPhoneのメール整理におすすめのアプリはありますか?
-
iPhoneのメール整理には、Gmailアプリがおすすめです。Gmailは、複数のアカウントをまとめて管理でき、高度な検索機能や迷惑メールフィルタリング機能も利用できます。ラベル機能やフィルタ機能を活用することで、効率的にメールを整理できます。
- iPhoneのメールを削除する前に確認すべきことはありますか?
-
メールを削除する前に、本当に不要なメールかどうか、重要な情報が含まれていないかを確認しましょう。誤って重要なメールを削除してしまうと、後で復元するのが困難になる場合があります。「削除前に確認」の設定をオンにしておくと、誤削除を防ぐことができます。
まとめ
この記事では、iPhoneのメール削除方法と復元テクニックを解説しました。
メール整理はストレージ容量の確保と動作速度の維持に繋がり、快適なiPhone利用に不可欠です。
この記事のポイント
- 基本的な削除方法から、削除できない時の対処法を解説
- 誤削除からの復元方法と、事前の対策を紹介
- おすすめのメールアプリとして、Gmailの活用方法を提案
メール整理を実践して、より快適なiPhoneライフを送りましょう。
