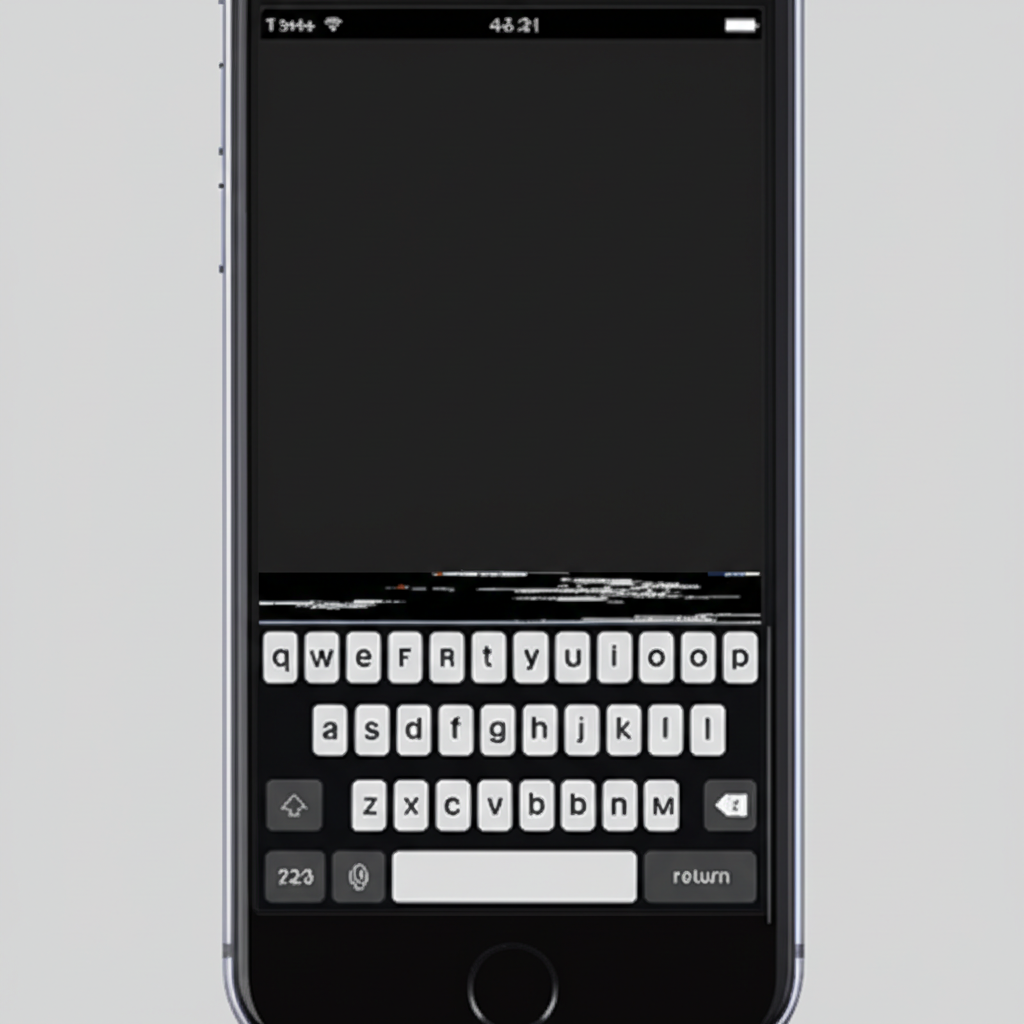iPhoneのキーボードが突然表示されなくなって困っていませんか?この記事では、キーボードが表示されない原因を特定し、いますぐ試せる7つの解決策を解説します。
この記事を読むことで、再起動や設定の見直しといった簡単な方法から、Appleサポートへの問い合わせまで、あらゆる解決策が得られます。
iPhoneとの会話をスムーズに取り戻しましょう!
この記事でわかること
- キーボードが表示されない原因の特定
- 今すぐ試せる簡単な解決策
- 自分でできるトラブルシューティング
- 最終手段としての修理方法
iPhoneキーボード、突然の不在?

iPhoneのキーボードが突然表示されなくなる問題、それはまるでスマホが言葉を失ったかのようですよね。
最も重要なことは、焦らずに原因を特定し、適切な対処をすることです。
この記事では、キーボードが表示されない原因を探り、誰でも試せる簡単な解決策を【iPhoneキーボード、突然の不在?】で解説します。
再起動や設定の見直しなど、基本的なトラブルシューティングを【簡単な対処で解決する可能性】で具体的に紹介していきます。
さあ、落ち着いて、iPhoneとの会話を取り戻しましょう。
焦らず原因を探る重要性
キーボードが突然消えてしまうと、誰でも焦ってしまうものです。
しかし、落ち着いて原因を探ることで、意外と簡単に解決できるケースが多いのです。
原因を特定せずに闇雲に操作すると、かえって状況を悪化させてしまう可能性もあるから

困りますよね
iPhoneのキーボードが表示されない原因は、ソフトウェアの一時的な不具合から、設定ミス、Bluetooth接続の問題など、多岐にわたります。
例えば、Bluetoothキーボードに接続したままの場合、ソフトウェアキーボードが表示されないことがあります。
また、iOSのアップデート後に不具合が発生することもあります。
まずは、深呼吸をして、何が原因なのかを一つずつ確認していくことが大切です。

落ち着いて対処すれば、きっと解決できますよ

諦めずに、一緒に頑張りましょう!
簡単な対処で解決する可能性
iPhoneのキーボードが表示されない場合でも、いくつかの簡単な対処法を試すことで、意外とあっさり解決することがあります。
複雑な操作や専門知識は不要で、誰でもすぐに試せるものばかりなので

安心してくださいね
例えば、以下の3つの対処法を試してみましょう。
- 再起動: iPhoneを再起動することで、一時的なシステムエラーが解消されることがあります。
- Bluetoothをオフ: Bluetoothキーボードなどの外部デバイスと接続されている場合、ソフトウェアキーボードが表示されないことがあります。
- キーボード設定のリセット: キーボードの変換学習をリセットすることで、問題が解決することがあります。
これらの対処法は、特別なアプリやツールは必要なく、iPhoneの設定画面から簡単に行えます。
これらの簡単な対処法を試すことで、時間やお金をかけずに問題を解決できる可能性があります。
iPhoneキーボード表示されない原因と対策
iPhoneのキーボードが表示されない場合、原因を特定し適切な対策を講じることが重要です。
キーボードが表示されない原因は様々ですが、Bluetooth接続やソフトウェアの設定、iOSのバージョンなどが考えられます。
以下では、キーボードが表示されない原因と対策について、詳しく解説していきます。

キーボードが表示されなくて、文字入力できない!

原因を一つずつ確認して、解決していきましょう!
Bluetooth接続確認の重要性
Bluetooth接続が原因でiPhoneのキーボードが表示されない場合、外付けキーボードや他のデバイスとの接続が影響している可能性があります。
iPhoneがBluetoothで他のデバイス(キーボードやイヤホンなど)と接続されている場合、ソフトウェアキーボードが表示されないことがあります。
Bluetooth接続を確認し、不要な接続を解除することで、キーボードが表示されるようになるか確認しましょう。
| 項目 | 説明 |
|---|---|
| Bluetooth | 他のデバイスと接続されている場合、キーボードが表示されない可能性がある |
| 確認方法 | 設定アプリを開き、「Bluetooth」を選択して、接続されているデバイスを確認 |
| 解除方法 | 不要なデバイスの接続を解除するか、Bluetooth自体をオフにする |
ソフトウェアキーボード設定確認の重要性
ソフトウェアキーボードの設定が原因でiPhoneのキーボードが表示されない場合、設定がオフになっているか、またはキーボードの種類が選択されていない可能性があります。
iPhoneには、ソフトウェアキーボードを表示・非表示にする設定や、複数のキーボードを選択する機能があります。
これらの設定を確認し、ソフトウェアキーボードが正しく表示されるように設定しましょう。
| 項目 | 説明 |
|---|---|
| ソフトウェアキーボード | iPhoneに内蔵されているキーボード |
| 設定確認 | 設定アプリを開き、「一般」>「キーボード」を選択して、キーボードの設定を確認 |
| キーボードの種類 | 複数のキーボードがインストールされている場合、使用するキーボードが選択されているか確認 |
iOSアップデート状況確認の重要性
iOSのアップデート状況が原因でiPhoneのキーボードが表示されない場合、古いバージョンのiOSが原因でキーボードが正常に動作しない可能性があります。
iOSのアップデートは、バグ修正や機能改善を含んでいるため、最新バージョンにアップデートすることで問題が解決することがあります。
iOSのアップデート状況を確認し、最新バージョンにアップデートすることで、キーボードが表示されるようになるか確認しましょう。

アップデートって時間がかかるし、面倒なんだよね…

最新のiOSにアップデートすることで、問題が解決するだけでなく、セキュリティも向上します!
| 項目 | 説明 |
|---|---|
| iOS | iPhoneの基本ソフトウェア |
| アップデート | 最新バージョンにすることで、バグ修正や機能改善が行われる |
| 確認方法 | 設定アプリを開き、「一般」>「ソフトウェアアップデート」を選択して、最新バージョンを確認 |
アクセシビリティ設定確認の重要性
アクセシビリティ設定が原因でiPhoneのキーボードが表示されない場合、特定のアクセシビリティ機能がキーボードの表示を妨げている可能性があります。
iPhoneには、視覚や聴覚に障がいのある方のために、様々なアクセシビリティ機能が搭載されています。
これらの機能の中には、キーボードの表示に影響を与えるものがあるため、設定を確認し、必要に応じて調整しましょう。
| 項目 | 説明 |
|---|---|
| アクセシビリティ | 視覚や聴覚に障がいのある方のために、iPhoneを使いやすくする機能 |
| 設定確認 | 設定アプリを開き、「アクセシビリティ」>「キーボード」を選択して、キーボード関連の設定を確認 |
| 影響を与える機能 | 例えば、「VoiceOver」機能がオンになっていると、キーボードの操作方法が変更されることがあります |
自分でできる!キーボードトラブルシューティング
iPhoneのキーボードが表示されない場合でも、慌てずに一つずつ確認していくことが大切です。
簡単な手順で解決することも多いので、まずは自分でできるトラブルシューティングを試してみましょう。
これから紹介する手順を試すことで、キーボードの再表示、入力の改善、設定の見直しが可能になります。
ご自身のiPhoneでキーボードのトラブルが発生した場合、ぜひ参考にしてください。
iPhone再起動手順
iPhoneの再起動は、一時的なシステムエラーを解消する有効な手段です。
再起動によって、キーボードが正常に表示されるようになることがあります。

再起動なんて意味あるのかな?

iPhoneを再起動することで、多くの不具合が解消されることがあります
- サイドボタンと音量ボタン(上下どちらか)を同時に長押しする
- 電源オフスライダが表示されたら、スライダをドラッグしてiPhoneの電源を切る
- 数秒後、サイドボタンを長押ししてiPhoneを起動する
キーボード変換学習リセット手順
予測変換が誤っている場合や、キーボードの学習機能が不具合を起こしている可能性があります。
変換学習をリセットすることで、キーボードの動作が改善されることがあります。
| 項目 | 内容 |
|---|---|
| リセット方法 | 設定アプリからリセット |
| 影響範囲 | 予測変換の学習履歴 |
| ユーザー辞書への影響 | 影響なし |
| その他のキーボード設定への影響 | 影響なし |

変換学習をリセットすると、以前入力した内容はどうなるの?

変換学習をリセットしても、ユーザー辞書に登録した単語は消えません
- 設定アプリを開く
- 「一般」をタップする
- 「転送またはiPhoneをリセット」をタップする
- 「リセット」をタップする
- 「キーボードの変換学習をリセット」をタップする
予測変換機能オフ手順
予測変換機能が不要な場合や、予測変換が誤動作している場合に、機能をオフにすることでキーボードの表示や動作が改善されることがあります。
| 項目 | 内容 |
|---|---|
| オフにする方法 | 設定アプリからオフ |
| 予測変換の停止 | 入力中の単語の候補表示を停止 |
| キーボード表示への影響 | 予測変換による表示の乱れを解消する可能性 |
| 留意点 | 予測変換を多用している場合は、入力速度が低下する可能性あり |

予測変換をオフにすると、どんな時に便利なの?

予測変換をオフにすることで、パスワード入力時など、予測変換が不要な場合に便利です
- 設定アプリを開く
- 「一般」をタップする
- 「キーボード」をタップする
- 「予測」のスイッチをオフにする
ユーザー辞書登録状況確認手順
誤った単語や不要な単語が登録されていると、キーボードの動作に影響を与えることがあります。
ユーザー辞書を確認し、不要な単語を削除することで、キーボードの入力がスムーズになることがあります。
| 項目 | 内容 |
|---|---|
| 確認方法 | 設定アプリから確認 |
| 登録単語の確認 | 登録されている単語一覧を確認 |
| 削除方法 | 不要な単語を個別に削除 |
| 留意点 | 必要な単語を誤って削除しないように注意 |

ユーザー辞書ってどこにあるの?

ユーザー辞書には、よく使う単語や人名などを登録しておくと便利です
- 設定アプリを開く
- 「一般」をタップする
- 「キーボード」をタップする
- 「テキスト置換」をタップする
- 登録されている単語を確認し、不要なものを削除する
上記の手順を試すことで、iPhoneのキーボードトラブルを解決できる可能性があります。
もし解決しない場合は、Appleサポートへの問い合わせや修理を検討しましょう。
それでも直らない?最終手段と修理
iPhoneのキーボードがどうしても表示されない場合、専門家のサポートが必要になるかもしれません。
最終手段として、Appleサポートへの問い合わせやApple Storeへの持ち込みを検討しましょう。
ここでは、それらの方法と修理費用の相場、データバックアップの重要性について解説します。
Appleサポート問い合わせ方法
Appleサポートへの問い合わせは、オンライン、電話、チャットなど様々な方法があります。
ご自身の状況や好みに合わせて選択できます。
オンラインサポートでは、Appleの公式サイトから製品を選択し、表示される案内に従って進めることで、問題解決のための情報やサポートを受けることが可能です。
| 問い合わせ方法 | 特徴 | メリット | デメリット |
|---|---|---|---|
| オンラインサポート | Webサイトからアクセスし、製品を選択して質問やトラブルシューティングを行う | 24時間いつでも利用可能、自分のペースで解決できる | 問題によっては解決に時間がかかる場合がある |
| 電話サポート | Appleサポートの電話番号に電話をかけ、直接オペレーターと話す | オペレーターに直接相談できるため、状況を詳しく説明できる | 待ち時間が発生する場合がある |
| チャットサポート | AppleのWebサイトやアプリからチャット形式でサポートを受ける | テキストベースでやり取りできるため、状況を整理しやすい | オペレーターの対応時間や混雑状況によって待ち時間が発生することがある |

Appleサポートに問い合わせるにはどうすれば良いのだろう?

Appleサポートでは、電話、チャット、オンラインなど様々な方法で問い合わせできます
Apple Store持ち込み手順
Apple Storeに持ち込む場合、事前に予約をすることをおすすめします。
予約なしでも対応してもらえる場合がありますが、待ち時間が長くなる可能性があります。
Apple StoreのWebサイトから、お近くの店舗を選択し、Genius Barの予約をしましょう。
予約時には、iPhoneのモデルや症状などを詳しく入力することで、当日の対応がスムーズになります。
| 持ち込み手順 | 詳細 | 注意点 |
|---|---|---|
| 事前予約 | Apple StoreのWebサイトからGenius Barの予約をする | 予約なしでも対応可能だが、待ち時間が長くなる可能性がある |
| データバックアップ | 念のため、事前にiPhoneのデータをバックアップしておく | 修理の際にデータが消えることは稀だが、万が一に備えてバックアップを推奨 |
| 付属品 | iPhone本体と、購入時の付属品(充電器、ケーブルなど)を持参する | 症状によっては、付属品が必要になる場合がある |
| Apple IDとパスワード | Apple IDとパスワードを控えておく | 修理の際にApple IDとパスワードが必要になる場合がある |

Apple Storeって予約なしでも見てもらえるのかな?

予約なしでも対応してもらえますが、待ち時間が長くなる可能性があるので、予約をおすすめします
修理費用相場
iPhoneの修理費用は、モデルや故障箇所によって大きく異なります。
AppleCare+に加入している場合は、保証範囲内であれば比較的安価に修理できます。
AppleCare+に未加入の場合は、画面割れやバッテリー交換などの修理は、数千円から数万円かかる場合があります。
Appleの公式サイトや、修理サービスを提供している企業のWebサイトで、お持ちのiPhoneのモデルと故障箇所を選択することで、修理費用の目安を確認できます。
| 故障箇所 | AppleCare+加入時 | AppleCare+未加入時 |
|---|---|---|
| 画面割れ | 3,700円 | 19,400円~42,800円 |
| バッテリー交換 | 無料 | 9,800円~14,500円 |
| その他 | 3,700円 | 19,400円~75,800円 |

iPhoneの修理費用ってどれくらいかかるんだろう?

AppleCare+に加入しているかどうかで大きく異なります。未加入だと数万円かかることも
データバックアップ重要性
iPhoneを修理に出す前に、必ずデータのバックアップを取りましょう。
修理の際にデータが消えてしまう可能性は低いですが、万が一の事態に備えてバックアップを取っておくことをおすすめします。
iCloudやiTunesを使ってバックアップを取ることができます。
iCloudを使う場合は、iPhoneの設定アプリから「[あなたの名前]」→「iCloud」→「iCloudバックアップ」を選択し、「今すぐバックアップ」をタップします。
iTunesを使う場合は、iPhoneをパソコンに接続し、iTunesを起動してバックアップを作成します。
| バックアップ方法 | 手順 | メリット | デメリット |
|---|---|---|---|
| iCloud | iPhoneの設定アプリから「[あなたの名前]」→「iCloud」→「iCloudバックアップ」を選択し、「今すぐバックアップ」をタップ | iPhone単体でバックアップ可能、Wi-Fi環境があればどこでもバックアップできる | iCloudのストレージ容量が不足している場合、追加料金が発生する可能性がある |
| iTunes | iPhoneをパソコンに接続し、iTunesを起動してバックアップを作成 | パソコンにバックアップするため、iCloudのストレージ容量を気にする必要がない | パソコンが必要、バックアップに時間がかかる場合がある |

データのバックアップってどうやるんだろう?

iCloudやiTunesを使って簡単にバックアップできます。万が一に備えて必ずバックアップしておきましょう
iPhoneのキーボードが表示されない問題が解決しない場合は、専門家のサポートを検討し、修理に出す前に必ずデータのバックアップを取るようにしましょう。
よくある質問(FAQ)
- iPhoneのキーボードが突然表示されなくなった場合、どうすれば良いですか?
-
まずは落ち着いて、再起動、Bluetoothのオフ、キーボード設定のリセットを試してみてください。意外と簡単に解決することがあります。
- iPhoneのキーボードが表示されない原因として、何が考えられますか?
-
Bluetooth接続、ソフトウェアキーボードの設定、iOSのバージョン、アクセシビリティ設定などが考えられます。
- iPhoneを再起動する方法を教えてください。
-
サイドボタンと音量ボタン(上下どちらか)を同時に長押しし、電源オフスライダをドラッグして電源を切ります。数秒後、再度サイドボタンを長押しして起動します。
- キーボードの変換学習をリセットすると、何が変わりますか?
-
予測変換の学習履歴がリセットされます。ユーザー辞書に登録した単語は消えません。
- Apple StoreにiPhoneを持ち込む際、予約は必要ですか?
-
予約なしでも対応してもらえますが、待ち時間が長くなる可能性があるため、事前に予約することをおすすめします。
- iPhoneを修理に出す前に、何か準備しておくことはありますか?
-
必ずデータのバックアップを取りましょう。iCloudやiTunesを使ってバックアップできます。
まとめ
この記事では、iPhoneのキーボードが表示されない問題について、その原因と解決策を解説しました。
キーボードが表示されないと、iPhoneでの文字入力が全くできなくなり、大変不便です。
この記事を参考に、iPhoneとのスムーズなコミュニケーションを取り戻しましょう。
この記事のポイント
- キーボードが表示されない原因の特定
- 今すぐ試せる7つの解決策
- Appleサポートへの問い合わせや修理
iPhoneのキーボードに関するトラブルは、意外と簡単に解決できる場合があります。
まずはこの記事で紹介した方法を試し、それでも解決しない場合は、専門家のサポートを検討しましょう。