iPhoneのパスワードを忘れてお困りですか?この記事では、iPhoneが開けなくなった際の対処法をまとめました。
初期対応から、パソコンなしでの初期化方法、パスワード忘れを防ぐ対策まで、あらゆる状況に対応できる情報をお届けします。

iPhoneのパスワードを忘れて開けなくなってしまった…どうすればいいの?

ご安心ください!この記事を読めば、iPhoneを再び使えるようにするための対処法がわかります。
この記事でわかること
- パスワードを忘れた際の初期対応
- パソコンなしでiPhoneを初期化する方法
- パソコンを使ったiPhone初期化手順
- パスワード忘れを防ぐための対策
iPhoneが開けなくなった時の初期対応
iPhoneのパスワードを忘れて開けなくなった場合、冷静に対処することが重要です。
初期対応を誤ると、最悪の場合、データが消えてしまうこともあります。
この記事では、パスワードを忘れた際の初期対応から、日頃からできる対策までを解説します。
パスワードを忘れてiPhoneが開けなくなったという状況は、誰にでも起こりうる可能性があります。
まずは落ち着いて状況を把握し、試せる初期対応を順番に試してみましょう。
パスワードを忘れた時の冷静な対処法
パスワードを忘れてしまった時は、焦らずに思い当たるパスワードを試すことが大切です。
何度か試しても思い出せない場合は、初期化を検討する前に、他の方法を試してみましょう。
パスワードを忘れた時の冷静な対処法を以下の通りご紹介します。
| 対処法 | 説明 |
|---|---|
| 思い当たるパスワードを試す | 焦らず、過去に使っていたパスワードや類似のものを試す |
| Apple IDでリセットする | iOS 15.2以降のデバイスでは、Apple IDとパスワードでリセット可能 |
| リカバリーモードで初期化する | パソコンが必要。iTunesまたはFinderを使用 |
| Appleサポートに問い合わせる | 最終手段として、専門家のサポートを仰ぐ |

どうしても思い出せない…

まずは落ち着いて、一つずつ試してみましょう。
落ち着いて状況を把握する重要性
iPhoneが開けなくなった際、まず大切なのは、慌てずに自分のiPhoneの状態を正確に把握することです。
状況を把握することで、取るべき対応が見えてきます。

状況把握って、具体的に何をすればいいの?

まずは、落ち着いてiPhoneの状態を確認しましょう。
iPhoneが開けなくなる原因はいくつか考えられます。
| 原因 | 説明 |
|---|---|
| パスワードの入力間違い | 単純な入力ミスや、勘違いで誤ったパスワードを入力している |
| Face ID/Touch IDの不具合 | Face IDやTouch IDが正常に機能していない |
| iPhone本体の一時的な不具合 | ソフトウェアのバグやシステムエラー |
| iOSのバージョンが古い | iOSのバージョンが古いと、セキュリティ機能が正常に動作しない |
試せる初期対応を紹介
iPhoneが開けなくなった際、初期化する前に試せる対応がいくつか存在します。
これらの方法を試すことで、データを失わずに問題を解決できる可能性があります。

初期化以外に、自分でできることはないの?

まずは、以下の初期対応を試してみましょう。
試せる初期対応は以下の通りです。
| 対処法 | 説明 |
|---|---|
| iPhoneの再起動 | 一時的なシステムエラーが原因の場合、再起動で改善することがある |
| SIMカードの抜き差し | SIMカードの接触不良が原因の場合、SIMカードを抜き差しすることで改善することがある |
| 充電 | バッテリー残量が少ない場合、正常に動作しないことがあるため、充電してみる |
| 別のApple IDでサインインを試す | 複数のApple IDを持っている場合、別のApple IDでサインインできるか試す |
| ソフトウェアアップデート | iOSのバージョンが古い場合、最新バージョンにアップデートすることで改善することがある |
| Appleサポートへの問い合わせ | 上記の方法を試しても改善しない場合、Appleサポートに問い合わせてみる |
iPhoneが開けなくなると焦ってしまいますが、まずは落ち着いてこれらの初期対応を試してみてください。
これらの初期対応で解決しない場合は、残念ながら初期化が必要になる可能性が高いです。
パソコンなしでiPhoneを初期化する方法
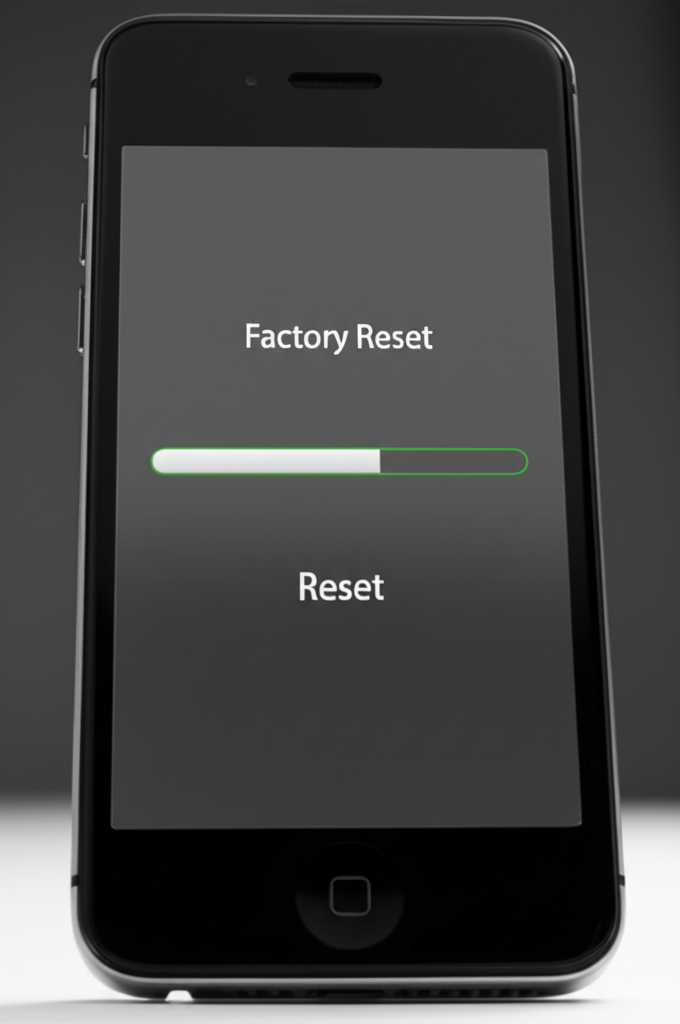
iPhoneのパスコードを忘れてしまい、手元にパソコンがない状況でも、初期化できる方法があります。
iOS 15.2以降のiPhoneであれば、デバイス上で直接パスコードをリセットできる機能が搭載されています。
この方法では、iPhoneを初期化して再度使えるようにするために、必要な手順と注意点について解説します。
万が一の事態に備えて、ぜひ確認してみてください。
iOS15.2以降のデバイスにおける手順
iOS 15.2以降を搭載したiPhoneをお使いの場合、デバイス上で直接パスコードをリセットできます。
この機能を利用するには、いくつかの条件を満たす必要があり、それらを満たしていれば、iPhoneを初期化して新しいパスコードを設定できます。
| 項目 | 説明 |
|---|---|
| 必要なもの | Apple IDのパスワード、インターネット接続 |
| 手順 | iPhoneのロック画面で「パスコードをお忘れですか?」をタップ |
| Apple IDのパスワードを入力し、画面の指示に従って初期化 | |
| 注意点 | 初期化には時間がかかる場合がある、初期化するとすべてのデータが消去される、事前にiCloudバックアップを作成しておくことを推奨 |

iOSのバージョンを確認する方法は?

「設定」アプリから「一般」>「情報」で確認できます。
デバイス上でパスコードをリセットする方法
デバイス上でパスコードをリセットする手順は、iPhoneのロック画面に表示される「パスコードをお忘れですか?」のオプションから行います。
このオプションを選択すると、Apple IDのパスワードを入力する画面が表示され、入力後、画面の指示に従ってiPhoneを初期化できます。
| 項目 | 説明 |
|---|---|
| 手順 | iPhoneのロック画面で「パスコードをお忘れですか?」をタップ |
| Apple IDのパスワードを入力 | |
| 画面の指示に従ってiPhoneを初期化 | |
| リセット後の設定 | 初期化後、iPhoneを新しいデバイスとして設定するか、iCloudバックアップからデータを復元するかを選択 |

Apple IDのパスワードも忘れてしまった場合はどうすればいいの?

Apple IDのパスワードをリセットする必要があります。Appleの公式サイトで手順を確認しましょう。
必要な条件と注意点
デバイス上でパスコードをリセットするには、iOS 15.2以降がインストールされていること、iPhoneがインターネットに接続されていること、そしてApple IDとそのパスワードがわかっていることが条件です。
また、初期化するとiPhone内のすべてのデータが消去されるため、事前にiCloudバックアップを作成しておくことが非常に重要です。
| 項目 | 説明 |
|---|---|
| iOSバージョン | iOS 15.2以降であること |
| インターネット | iPhoneがインターネットに接続されていること |
| Apple ID | Apple IDとそのパスワードがわかっていること |
| バックアップ | 初期化前にiCloudバックアップを作成することを強く推奨 |
| 注意点 | 初期化には時間がかかる場合がある、初期化するとすべてのデータが消去される、バックアップからの復元にはApple IDとパスワードが必要 |
パソコンを使ったiPhone初期化手順
iPhoneのパスワードを忘れてしまい、iPhoneが使用できなくなった場合でも、パソコンを使って初期化することで再び利用できるようになる可能性があります。
初期化を行うとiPhone内のデータはすべて消去されるため、事前にバックアップを取っておくことが非常に重要です。
ここでは、パソコンを使ったiPhoneの初期化手順として、リカバリモードを使用する方法、iTunesまたはFinderを使用する方法、そして初期化前の事前準備とデータバックアップの重要性について解説します。
万が一の事態に備えて、これらの手順を把握しておきましょう。
リカバリモードを使った初期化方法
リカバリモードは、iPhoneが通常の方法で起動できない場合に、強制的に初期化を行うためのモードです。
リカバリモードを使用すると、iPhoneのすべてのデータが消去されるため、最終手段として検討してください。

リカバリモードって、難しそうだな…

リカバリモードは、手順通りに行えば誰でも実行できます。
リカバリモードを使った初期化手順は、以下の通りです。
- iPhoneをパソコンに接続する
- USBケーブルでiPhoneをパソコンに接続します。
- リカバリモードを起動する
- iPhoneのモデルによって、リカバリモードの起動方法が異なります。
* Face ID搭載モデル: 音量ボタン(上)を押してすぐに離し、音量ボタン(下)を押してすぐに離し、サイドボタンを長押し
* iPhone 8以前のモデル: サイドボタン(またはトップボタン)と音量ボタン(下)を同時に長押し
- iTunesまたはFinderで復元する
- パソコンでiTunesまたはFinderを開きます。
- iPhoneが認識されたら、「復元」を選択します。
- 画面の指示に従って、iPhoneを初期化します。
iTunesまたはFinderを使用する手順
iTunesまたはFinderを使う方法は、iPhoneを初期化する一般的な方法です。
この方法を使うと、iPhoneのデータをすべて消去し、工場出荷時の状態に戻すことができます。
iTunesまたはFinderを使用する手順は、以下の通りです。
- iPhoneをパソコンに接続する
- USBケーブルでiPhoneをパソコンに接続します。
- iTunesまたはFinderを開く
- パソコンでiTunesまたはFinderを開きます。
- iPhoneを選択する
- iTunesまたはFinderで、接続したiPhoneを選択します。
- 「iPhoneを復元」をクリックする
- 「概要」タブにある「iPhoneを復元」をクリックします。
- 画面の指示に従って、iPhoneを初期化します。
事前準備とデータバックアップの重要性
iPhoneを初期化する前に、データのバックアップは非常に重要です。
初期化するとiPhone内のデータはすべて消去されるため、バックアップがない場合、写真、連絡先、アプリなど、すべてのデータが失われてしまいます。
バックアップの方法としては、iCloudバックアップとiTunes(またはFinder)バックアップの2種類があります。
| 項目 | iCloudバックアップ | iTunes(またはFinder)バックアップ |
|---|---|---|
| バックアップ先 | iCloud | パソコン |
| メリット | 自動でバックアップ可能、Wi-Fi環境があればどこでもバックアップ可能 | パソコンにデータを保存するため、iCloudのストレージ容量を気にせずにバックアップ可能 |
| デメリット | iCloudのストレージ容量に制限がある | パソコンが必要、バックアップに時間がかかる場合がある |
| バックアップ方法 | 「設定」>「ユーザー名」>「iCloud」>「iCloudバックアップ」 | iPhoneをパソコンに接続し、iTunes(またはFinder)で「iPhoneをバックアップ」を選択 |
バックアップがあれば、初期化後にデータを復元することで、以前の状態に戻すことができます。
初期化を行う前に、必ずバックアップを取るようにしましょう。
パスワード忘れを防ぐための対策
iPhoneのパスワードを忘れて開けなくなる事態を防ぐためには、日頃からの対策が非常に重要です。
パスワードを忘れないように管理し、万が一忘れても対処できる方法を準備しておくことが大切です。
ここでは、パスワード忘れを防ぐための具体的な方法として、Face IDやTouch IDの設定、パスワードのメモと管理方法、信頼できる連絡先の活用について解説します。
それぞれの設定方法や管理のポイントを理解し、安全かつスムーズにiPhoneを利用できるようにしましょう。
Face IDやTouch IDの設定
Face IDやTouch IDは、iPhoneのロックを解除する生体認証機能であり、パスワード忘れを防ぐための有効な手段の一つです。
これらの機能を設定しておくと、パスワードを入力する機会が減り、万が一パスワードを忘れてもiPhoneにアクセスできる可能性が高まります。
| 項目 | 説明 |
|---|---|
| Face ID | 顔認証機能。iPhone X以降のモデルに搭載。 |
| Touch ID | 指紋認証機能。iPhone 8以前のモデルやiPhone SEに搭載。 |
| 設定方法 | 「設定」>「Face IDとパスコード」または「Touch IDとパスコード」から設定可能。 |
| 注意点 | Face ID/Touch IDが利用できない状況(再起動後や一定時間経過後など)では、パスワード入力が必要。 |

Face IDってどうやって設定するんだっけ?

「設定」アプリから簡単に設定できますよ。
Face IDやTouch IDを設定することで、パスワード入力の手間を省き、セキュリティを向上させることが可能です。
ただし、これらの生体認証が利用できない場合に備えて、パスワードも適切に管理しておくことが重要です。
パスワードのメモと管理方法
パスワードを忘れないようにメモしておくことは、非常に有効な対策ですが、安全な管理方法を実践することが重要です。
メモしたパスワードが他人に知られたり、紛失したりすると、セキュリティ上のリスクが高まります。
| 項目 | 説明 |
|---|---|
| アナログな管理方法 | 紙にメモする場合は、厳重に保管し、他人に見られないように注意が必要です。 |
| デジタルな管理方法 | パスワード管理アプリを利用することで、安全にパスワードを保管できます。 |
| 注意点 | どの管理方法を選ぶにしても、定期的にパスワードを見直すことが大切です。 |
| パスワード例 | 覚えやすく推測されにくいパスワードを設定しましょう。誕生日や電話番号などの個人情報は避けるべきです。 |
パスワード管理アプリとしては、1PasswordやLastPassなどが有名です。
これらのアプリは、暗号化技術を用いてパスワードを安全に保管し、自動入力機能も備えているため、利便性も高まります。
信頼できる連絡先の設定と活用
信頼できる連絡先を設定しておくと、パスワードを忘れた際に、Appleから送信される確認コードを受け取ることができます。
この確認コードを使って、パスワードをリセットし、iPhoneへのアクセスを回復することが可能です。
| 項目 | 説明 |
|---|---|
| 設定方法 | 「設定」>「パスワード」>「パスワードを回復」から設定可能。 |
| 必要な情報 | 信頼できる連絡先の電話番号またはメールアドレス。 |
| 注意点 | 設定した連絡先が常に利用可能な状態である必要があります。 |
| メリット | パスワードを忘れた際に、迅速に回復できる可能性が高まります。 |
信頼できる連絡先は、家族や親しい友人など、普段から連絡を取り合っている相手を選ぶと良いでしょう。
また、設定した連絡先には、事前にその旨を伝えておくことで、スムーズな連携が可能になります。
よくある質問(FAQ)
- iPhoneのパスコードを忘れた場合、完全に初期化せずにロック解除する方法はありますか?
-
初期化せずにiPhoneのロックを解除する方法は残念ながらありません。
パスコードを忘れた場合は、デバイスを初期化する必要があります。
初期化を行うと、iPhone内のデータはすべて消去されますので、定期的なバックアップを推奨します。
- iOS 15.2より前のバージョンを使用している場合、パスコードをリセットするにはどうすれば良いですか?
-
iOS 15.2より前のバージョンでは、iPhoneをリカバリモードにして初期化する必要があります。
MacまたはWindowsパソコンと、iPhoneを充電できるケーブルが必要です。
iTunesまたはFinderを使用して初期化し、バックアップがあれば復元できます。
- iPhoneのパスコードを何度も間違えて入力するとどうなりますか?
-
iPhoneのパスコードを9回まで間違えると、10回目でロックアウトされます。
事前にデータ消去設定をオンにしている場合、10回目の間違いでiPhoneが初期化されます。
「設定」>「Face IDとパスコード」>「データを消去」で設定を確認できます。
- iPhoneを初期化する際、iCloudバックアップとiTunesバックアップのどちらが良いですか?
-
iCloudバックアップとiTunesバックアップにはそれぞれ利点があります。
iCloudバックアップはWi-Fi環境があれば自動でバックアップできますが、iCloudのストレージ容量に制限があります。
iTunesバックアップはパソコンにデータを保存するため、ストレージ容量を気にせずにバックアップできますが、パソコンが必要です。
ご自身の環境に合わせて選択してください。
- パスコードを忘れないために、他にできる対策はありますか?
-
パスコードを忘れないための対策として、Face IDやTouch IDを設定し、パスワードを入力する機会を減らすことが有効です。
また、パスワード管理アプリを使用して、安全にパスワードを保管することも推奨されます。
覚えやすく、推測されにくいパスワードを設定することも重要です。
- iPhoneの初期化後、以前の状態に戻すにはどうすれば良いですか?
-
初期化する前にiCloudまたはiTunesでバックアップを作成しておくと、初期化後にそのバックアップからデータを復元できます。
復元する際は、初期化時に使用したApple IDとパスワードが必要になります。
バックアップからの復元には時間がかかる場合があるので、時間に余裕を持って行ってください。
まとめ
iPhoneのパスワードを忘れてお困りの方へ、この記事では、iPhoneが開けなくなった際の対処法をまとめ、あらゆる状況に対応できる情報をお届けします。
この記事のポイント
- パスワードを忘れた際の初期対応
- パソコンなしでiPhoneを初期化する方法
- パソコンを使ったiPhone初期化手順
- パスワード忘れを防ぐための対策
この記事を参考に、iPhoneを再び使えるようにするための対処法を実践しましょう。
