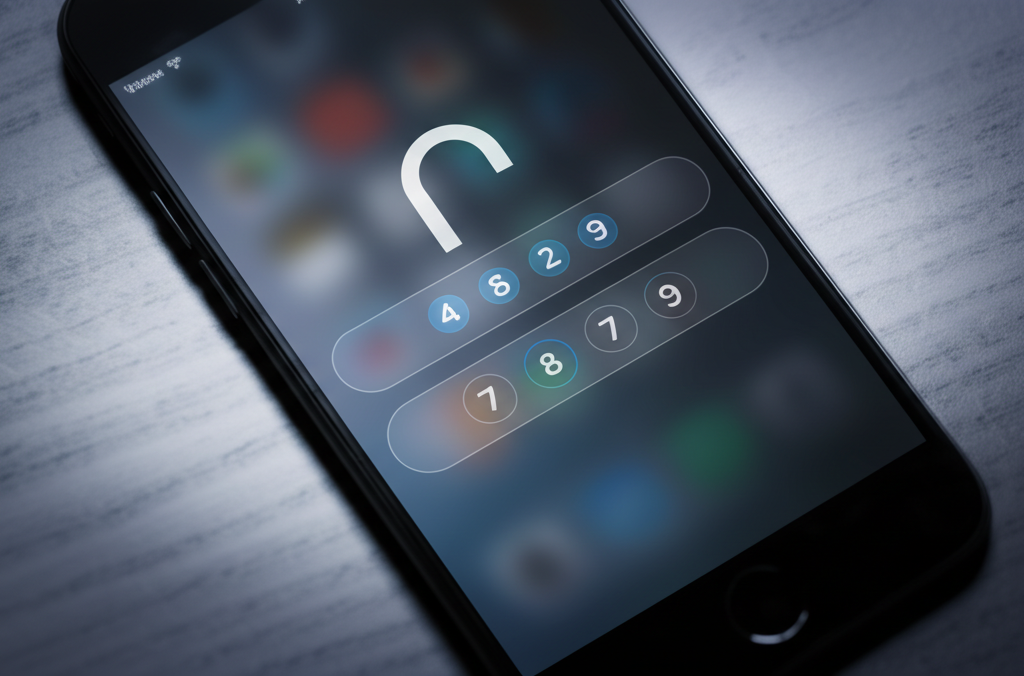iPhoneのパスコードを忘れてお困りですか?パソコンがなくても初期化できる方法があるので、ご安心ください。
この記事では、パソコンなしでiPhoneを初期化する方法と、データ消去のリスクについて詳しく解説します。
万が一の事態に備えて、初期化の手順を理解しておきましょう。

iPhoneのパスコードを忘れて、ロック解除できずに困っている…

パソコンがなくても初期化できる方法を試してみましょう!
- パソコンなしで初期化する方法
- データ消去のリスクと対策
- 初期化後のデータ復元方法
この記事を読めば、iPhoneのパスコードを忘れた際に、パソコンがなくても初期化する方法がわかり、データ消去のリスクを理解し、適切な対策を講じることができます。
iPhoneパスコードを忘れた際の初期化方法概要
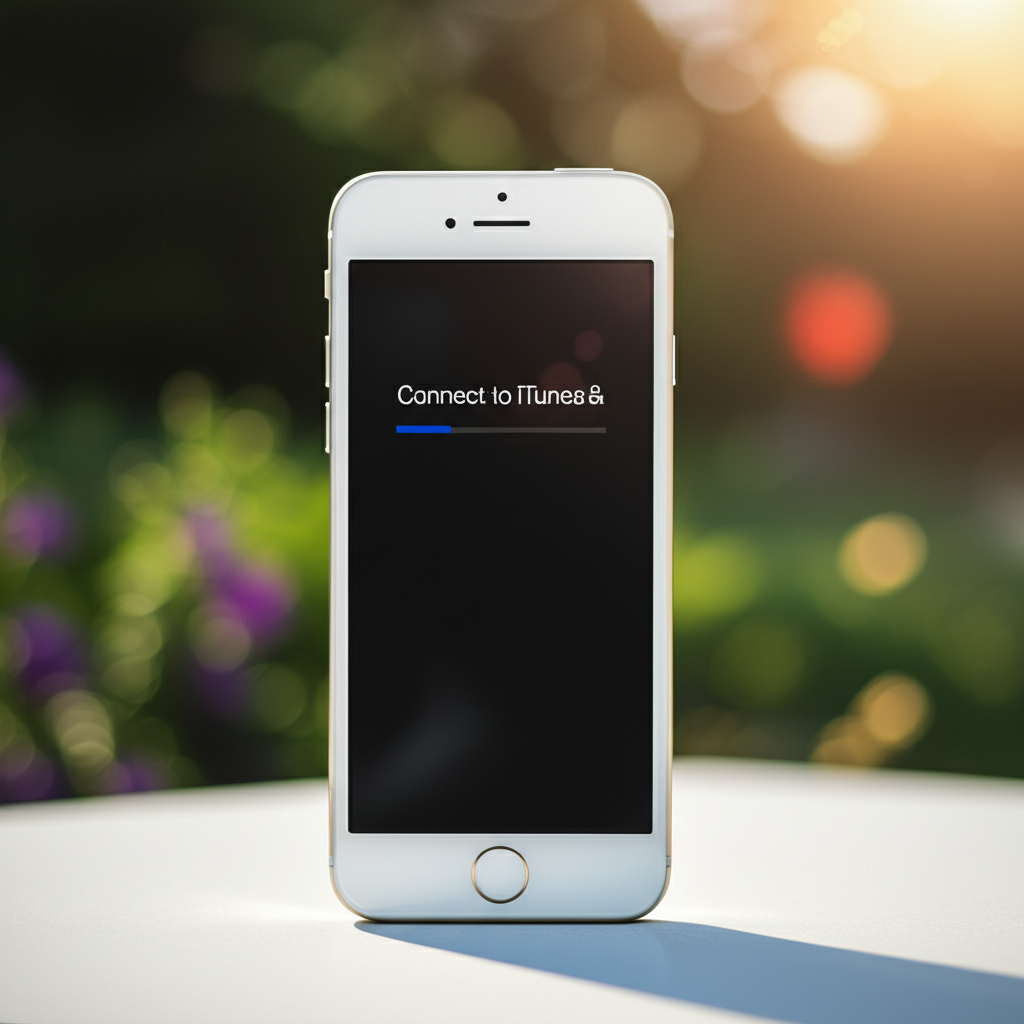
iPhoneのパスコードを忘れてしまった場合、パソコンがなくても初期化できる可能性があります。
初期化方法を知っておくことで、万が一の事態にも冷静に対応できます。
この記事では、パソコンなしでiPhoneを初期化する方法と、その際に伴うデータ消去のリスクについて解説します。
パソコンなしで初期化する方法存在
iPhoneをパソコンなしで初期化する方法はいくつか存在しますが、iOSのバージョンや設定によって利用できる方法が異なります。
どの方法を選択するにしても、データのバックアップがない場合はデータが消去されることを理解しておく必要があります。

iPhoneを初期化したいけど、パソコンが手元にない…どうすればいいの?

パソコンがなくても初期化できる方法はあるよ!ただし、いくつか条件があるから注意してね。
- セキュリティロックアウト機能: iOS 15.2以降のiPhoneで、「探す」機能が有効になっている場合、パスコードを複数回間違えると表示される「セキュリティロックアウト」画面から初期化が可能です。
- iCloud.com: 別のスマートフォンやタブレットからiCloud.comにアクセスし、「iPhoneを探す」機能を使って初期化する方法です。Apple IDとパスワードが必要で、「iPhoneを探す」が事前にオンになっている必要があります。
- 他のiOS端末: 別のiOS端末(iPhoneやiPad)で「探す」アプリを使用し、同様に初期化する方法です。
iPhoneの初期化は、あくまで最終手段として考えましょう。
データ消去のリスク理解重要
iPhoneを初期化する際、最も重要なことはデータが消去されるリスクを理解しておくことです。
初期化を行うと、iPhone内のすべてのデータ(写真、連絡先、アプリなど)が削除され、工場出荷時の状態に戻ります。

初期化したら、iPhoneの中身ってどうなるの?

初期化すると、iPhoneの中身は全部消えちゃうんだ。バックアップがないと元には戻せないから注意してね。
- 事前バックアップの必要性: 初期化を行う前に、iCloudやiTunes(Finder)を使ってデータのバックアップを取っておくことを強く推奨します。バックアップがあれば、初期化後にデータを復元することが可能です。
- バックアップがない場合: バックアップがない場合、初期化後にデータを復元することはできません。重要なデータがある場合は、初期化以外の方法を検討するか、データ復旧サービスを利用することも検討しましょう。
- データ消去の不可逆性: 一度初期化されたデータは、特殊なデータ復旧サービスを利用しても完全には復元できない場合があります。初期化を行う前に、本当に必要なのかどうかを慎重に検討しましょう。
初期化は、最後の手段として検討し、事前にできる限りの対策を講じることが大切です。
パスコード忘れ時に試せる初期化手順
iPhoneのパスコードを忘れてしまっても、慌てずに初期化を試せる手順があります。
パソコンが手元にない状況でも、iPhoneを初期化できる可能性があるのです。
以下に、パスコード忘れ時に試せる初期化手順をまとめました。
ぜひ参考に、ご自身の状況に合った方法を試してみてください。
「iPhoneを探す」アプリ利用
「iPhoneを探す」アプリを使用すると、別のデバイスからiPhoneを初期化できます。
この方法は、iPhoneがインターネットに接続されている必要があり、事前に「iPhoneを探す」機能が有効になっている必要があります。
もしもの場合に備えて、日頃から設定を確認しておきましょう。

iPhoneを探す機能ってどうやって使うの?

「設定」アプリから簡単に設定できますよ!
| 項目 | 説明 |
|---|---|
| 必要なもの | 別のiPhone、iPad、またはパソコン インターネット接続 Apple IDとパスワード |
| 事前準備 | 初期化したいiPhoneで「iPhoneを探す」機能をオンにしておく 設定アプリ>ユーザ名>探す>iPhoneを探すをON |
| 手順 | 別のデバイスで「探す」アプリを起動>Apple IDでサインイン>初期化したいiPhoneを選択>「デバイスを消去」をタップ |
| 注意点 | 初期化するとiPhone内のデータは全て消去されます。 |
| できないケース | iPhoneの電源がオフになっている場合 iPhoneがインターネットに接続されていない場合 「iPhoneを探す」機能がオフになっている場合 |
「iPhoneを探す」アプリを利用すれば、手元にパソコンがない場合でも、別のデバイスからiPhoneを初期化できます。
リカバリーモード利用
リカバリーモードを利用すると、パソコンを使ってiPhoneを初期化できます。
この方法は、iTunes(またはFinder)がインストールされたパソコンが必要で、iPhoneをリカバリーモードにする必要があります。
リカバリーモードへの入り方は機種によって異なるため、事前に確認しておきましょう。

リカバリーモードって何?

iPhoneを初期化するための特別な起動方法のことですよ!
| 項目 | 説明 |
|---|---|
| 必要なもの | iTunes(またはFinder)がインストールされたパソコン iPhoneとパソコンを接続するUSBケーブル |
| 事前準備 | 特になし |
| 手順 (iPhone 8以降) | 音量を上げるボタンを押してすぐに離す>音量を下げるボタンを押してすぐに離す>サイドボタンをAppleのロゴが表示されるまで押し続ける |
| 手順 (iPhone 7/7 Plus) | サイドボタンと音量を下げるボタンを同時に押し続け、Appleのロゴが表示されるまで押し続ける |
| 手順 (iPhone SE(第1世代)/6s以前) | ホームボタンとトップボタン(またはサイドボタン)を同時に押し続け、Appleのロゴが表示されるまで押し続ける |
| 注意点 | リカバリーモードで初期化すると、iPhone内のデータは全て消去されます。 |
| できないケース | リカバリーモードにできない場合 パソコンがiTunes(またはFinder)に対応していない場合 |
リカバリーモードを利用すれば、iTunes(またはFinder)がインストールされたパソコンを使ってiPhoneを初期化できます。
AppleStoreや正規プロバイダへの相談検討
Apple Storeや正規サービスプロバイダに相談することも、解決策の一つです。
専門家によるサポートを受けられるため、安心してiPhoneの初期化や修理を依頼できます。
ただし、初期化にはApple IDとパスワードが必要になる場合があるため、事前に確認しておきましょう。

Apple Storeってどこにあるの?

お近くのApple Storeはこちらで検索できますよ!
| 項目 | 説明 |
|---|---|
| 相談できる内容 | iPhoneの初期化、修理、その他Apple製品に関する疑問や質問 |
| 必要なもの | iPhone本体、Apple IDとパスワード(初期化に必要な場合)、身分証明書 |
| 費用 | 相談自体は無料。初期化や修理を依頼する場合は、別途費用が発生する場合があります。 |
| 注意点 | 事前に予約が必要な場合があります。 Apple Storeの混雑状況によっては、待ち時間が発生する場合があります。 |
| 正規プロバイダ | カメラのキタムラ、ビックカメラ、クイックガレージなど |
Apple Storeや正規サービスプロバイダに相談することで、専門家によるサポートを受けながら、iPhoneの初期化を進めることができます。
iPhoneを探す機能とリカバリーモード詳細手順
iPhoneのパスコードを忘れてしまった場合、「iPhoneを探す」機能やリカバリーモードを利用して初期化する方法があります。
ここでは、これらの機能を利用する手順と注意点について詳しく解説します。
万が一の事態に備えて、これらの方法を理解しておくことが重要です。
別のデバイスからのiPhone初期化

別のデバイスからiPhoneを初期化するにはどうすればいいの?
別のデバイスからiPhoneを初期化するには、「iPhoneを探す」機能を利用します。

iCloudまたは「探す」アプリから初期化できます。
別のデバイスからiPhoneを初期化するには、以下の手順を実行します。
| 項目 | 内容 |
|---|---|
| 必要なもの | Apple IDとパスワード、初期化したいiPhoneで「iPhoneを探す」が有効になっていること |
| 手順 | 1. 別のiPhone、iPad、またはパソコンからiCloud.comにアクセス、または「探す」アプリを開く |
| 2. Apple IDとパスワードでサインイン | |
| 3. デバイスリストから初期化したいiPhoneを選択 | |
| 4. 「iPhoneを消去」を選択し、画面の指示に従って操作 | |
| 注意点 | 初期化するとiPhone内のデータはすべて消去される。初期化する前に、可能な限りバックアップを作成しておく |
別のデバイスから初期化する際は、Apple IDとパスワードが必須です。
モデル別のリカバリーモード起動手順
iPhoneをリカバリーモードで起動させる手順は、モデルによって異なります。
リカバリーモードとは、iPhoneに問題が発生した場合に、初期化や復元を行うための特別な起動モードです。

リカバリーモードは、iPhoneを初期化するための最終手段です。
以下に、各モデル別のリカバリーモード起動手順を示します。
| モデル | 手順 |
|---|---|
| iPhone 8 以降(SE 第 2 世代、SE 第 3 世代を含む) | 1. 音量を上げるボタンを押してすぐに離す |
| 2. 音量を下げるボタンを押してすぐに離す | |
| 3. サイドボタンをAppleのロゴが表示されるまで押し続ける | |
| iPhone 7、7 Plus | サイドボタンと音量を下げるボタンを同時に押し続け、Appleのロゴが表示されるまで押し続ける |
| iPhone 6s 以前(SE 第 1 世代を含む) | ホームボタンとトップボタン(またはサイドボタン)を同時に押し続け、Appleのロゴが表示されるまで押し続ける |
リカバリーモードを使用する際は、お使いのiPhoneモデルに合った正しい手順で行ってください。
必要な環境と注意点確認
iPhoneを初期化する際には、いくつかの必要な環境と注意点があります。
初期化をスムーズに進めるために、事前に確認しておくことが重要です。
初期化に必要な環境と注意点は以下の通りです。
| 項目 | 内容 |
|---|---|
| 必要な環境 | 1. 安定したWi-Fi環境 |
| 2. 充電されたiPhone(または充電可能な状態) | |
| 3. Apple IDとパスワード | |
| 4. 別のiOSデバイスまたはパソコン(「探す」アプリまたはiTunes/Finderを使用する場合) | |
| 注意点 | 1. 初期化するとiPhone内のデータはすべて消去される |
| 2. 初期化前に可能な限りバックアップを作成する | |
| 3. Apple IDとパスワードを忘れないようにする | |
| 4. リカバリーモードを使用する場合、最新バージョンのiTunes(またはFinder)がインストールされているパソコンが必要 | |
| 5. アクティベーションロックが有効になっている場合、初期化後にApple IDとパスワードの入力が必要 |
初期化を行う前に、必要な環境を整え、注意点を理解しておきましょう。
iPhone初期化後の対策とおすすめ行動
初期化後のiPhoneを安全かつ便利に使うためには、初期設定とデータ復元が非常に重要です。
初期化後のiPhoneでは、データのバックアップからの復元やApple IDの設定など、いくつかの重要なステップを踏む必要があります。
これらの手順を確実に行うことで、iPhoneをスムーズに使い始めることができます。
初期化後の対策とおすすめ行動を理解することで、iPhoneを最大限に活用しましょう。
データバックアップの重要性再認識
データバックアップとは、iPhone内の写真や連絡先などのデータを別の場所に保存することです。
バックアップがあれば、初期化後にデータを復元して、以前の状態に戻すことができます。
iPhoneのデータを守るためには、iCloudバックアップとパソコンを使ったバックアップの2種類があります。
| バックアップの種類 | メリット | デメリット |
|---|---|---|
| iCloudバックアップ | iPhone単体でバックアップ可能、Wi-Fi環境があれば自動でバックアップできる | iCloudのストレージ容量が必要、大容量データのバックアップには時間がかかる |
| パソコンを使ったバックアップ | 大容量データも高速でバックアップ可能、オフラインでバックアップできる | パソコンが必要、定期的に手動でバックアップする必要がある |

バックアップって本当に必要なのかな?

バックアップは万が一のデータ消失に備えるための保険です。
データバックアップを定期的に行うことで、安心してiPhoneを利用できます。
Appleサポートページ参照推奨
Appleサポートページは、iPhoneに関するあらゆる疑問やトラブルに対応する公式の情報源です。
Appleサポートページには、初期化後の設定方法やデータ復元手順など、役立つ情報が満載です。
| 項目 | 内容 |
|---|---|
| 設定方法 | Apple IDの設定、Wi-Fiの設定、Touch ID/Face IDの設定など |
| トラブルシューティング | 初期化後の不具合、App Storeの問題、バッテリーの問題など |
| ユーザーガイド | iPhoneの基本的な使い方から応用的な使い方まで |
| 最新情報 | 最新のiOSアップデート情報、新機能の紹介など |
Appleの公式情報を参考にすることで、より安全かつスムーズにiPhoneの設定やトラブルシューティングを行うことができます。
よくある質問(FAQ)
- iPhoneのパスコードを忘れた場合、パソコンがなくても初期化できますか?
-
はい、可能です。
iOS 15.2以降のiPhoneで「探す」機能が有効になっている場合、「セキュリティロックアウト」画面から初期化できます。
また、別のデバイスからiCloud.comにアクセスして「iPhoneを探す」機能を使う方法もあります。
- パソコンなしでiPhoneを初期化する際、データはどうなりますか?
-
初期化を行うと、iPhone内のデータはすべて消去されます。
事前にiCloudやiTunes(Finder)でバックアップを取っておくことを強くおすすめします。
バックアップがない場合、初期化後にデータを復元することはできません。
- 「iPhoneを探す」アプリを使って初期化する場合、どのような準備が必要ですか?
-
初期化したいiPhoneで「iPhoneを探す」機能をオンにしておく必要があります。
「設定」アプリ>「ユーザ名」>「探す」>「iPhoneを探す」をONにしてください。
- リカバリーモードを使って初期化する場合、どのようなものが必要ですか?
-
iTunes(またはFinder)がインストールされたパソコンと、iPhoneとパソコンを接続するUSBケーブルが必要です。
- Apple Storeや正規サービスプロバイダに相談する場合、費用はかかりますか?
-
相談自体は無料ですが、初期化や修理を依頼する場合は別途費用が発生する場合があります。
- iPhoneを初期化後、どのようにデータを復元すれば良いですか?
-
初期化前にiCloudまたはiTunes(Finder)でバックアップを取っていれば、初期設定時にバックアップからデータを復元できます。
画面の指示に従って操作してください。
まとめ
iPhoneのパスコードを忘れても、パソコンがなくても初期化できる方法があります。
初期化は最終手段であり、データが消去されるリスクがあるため注意が必要です。
この記事のポイント
- パソコンなしで初期化する方法
- データ消去のリスクと対策
- 初期化後のデータ復元
iPhoneを初期化する前に、この記事を参考に必要な準備を行い、慎重に進めてください。