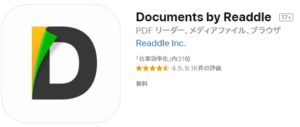Googleフォトって便利ですよね!
無制限で写真を保管してくれるので私も愛用しています。
アップロードした写真はスマホから削除できるので、スマホの容量が少ない方でも安心です。
だけど、印刷する場合どうしたらいいんだろうと思い調べてみました。
[quads id=1]
目次
印刷するのが数枚程度の場合
数枚程度の印刷なら家のプリンターでもできますが、写真印刷用の用紙が必要だし、もっと手軽にできる方法がないか調べてみました。
数枚程度ならコンビニで印刷する方法がオススメです。
セブンイレブンを例にしてみましょう。
セブンイレブンのネットプリントならユーザー登録しなくてもいいので楽ちん♫
Lサイズは1枚あたり30円です
アップロード(写真登録)は最大10枚までプリントすることができます。
アップロード(写真登録)は最大10枚までプリントすることができます。
あわせて読みたい
PDFや写真をセブンイレブンですぐ印刷 |ネットプリント(個人のお客様)
【コンビニで簡単印刷】会員登録不要で、PDFも写真もプリントできます。スマホからでも、パソコンからでもその場で、すぐに印刷できます。QRコードで今までより簡単にプリ...
- Googleフォトで印刷する写真を開き、矢印の箇所をタップするとスマホに保存されます。

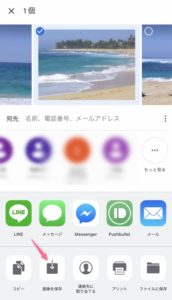
「画像を保存」を選ぶとスマホに写真が保存されます。 - ネットプリントを開きます。
あわせて読みたいコンビニで印刷|会員登録不要のかんたんnetprint コンビニで【簡単】に印刷。スマホ・パソコン内のPDFや写真をすぐに、きれいに印刷できます。 - アプリを入れなくても、パソコンから利用するの「今すぐファイル登録」から利用することができます。
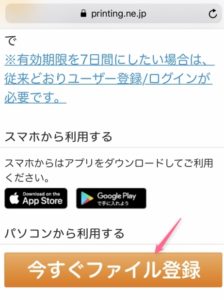
- 「利用規約および個人情報の取扱いに同意する」にチェックを付けて、「利用を開始する」をタップします。
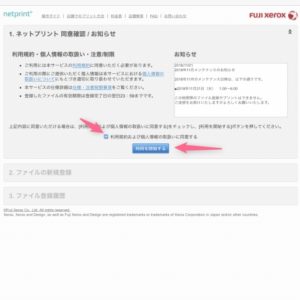
- 「フォト用紙にプリント」を選び、「参照」ボタンを押すと写真選択画面になります。
プリントする写真を選んだらページ下部の登録するを押します。
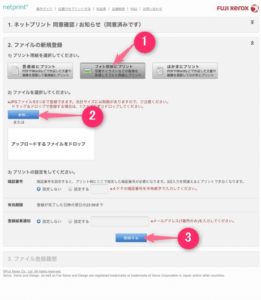
- プリント予約番号の列が「受付中」になりますが、しばらくすると予約番号が自動で表示されます。
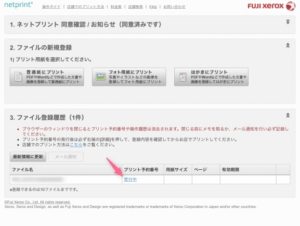
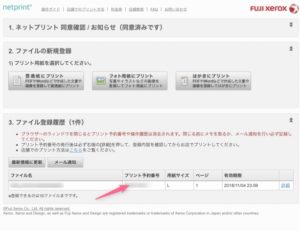
- 「プリント予約番号」をメモします。
- セブンイレブンに行って、マルチコピー機で「プリント」を選び、次に「ネットプリント」を選びます。
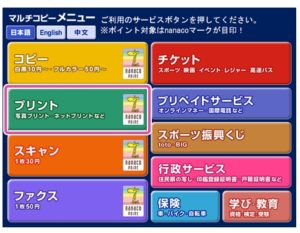
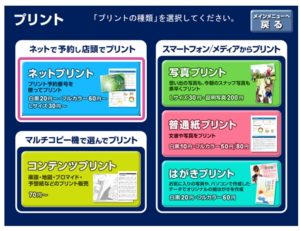
- メモしておいたプリント予約番号を入力することで印刷できます。

大量に印刷したい場合
数枚程度ならダウンロードしてコンビニ印刷できますが、数が多くなってくると大変です。
ダウンロードすることでパケット消費も大きくなります。
そこでGoogleフォトから直接印刷できるサービスを探してみた所みつかりました。
プリントラッコというHPです。
新規会員登録時なら100枚までLサイズ 1枚あたり3円でプリントできます。
通常時でもLサイズ 1枚あたり5円で印刷することができます。
送料はゆうメールなら90円(税別)、ゆうパックなら500円(税別)です。
通常時でもLサイズ 1枚あたり5円で印刷することができます。
送料はゆうメールなら90円(税別)、ゆうパックなら500円(税別)です。
iPhoneからのプリント
注意点!iPhoneからはできませんでした。。
iPhoneからでもできる方法を見つけました!
Googleフォトのアルバムをまとめてプリントするにはちょっとした手順を踏まなければいけません。
詳しい手順は現在執筆中^^;
大まかな流れ
- GoogleフォトをSafariで開く
- アルバムをダウンロード
- Documentsアプリで解凍
- 写真をiPhoneの機能「ショートカット」でアルバムに保存
- アルバムの写真をプリントラッコで注文
必要なアプリ
Documentsアプリ
Androidからのプリント
AndroidのスマホならGoogleフォトから直接印刷申し込みができます。
まとめ
Googleフォトから印刷するのはなかなか大変だなと思いました。
でも無料で使える便利なサービスなのでうまく使いこなしてみてはいかがでしょうか。
![]()