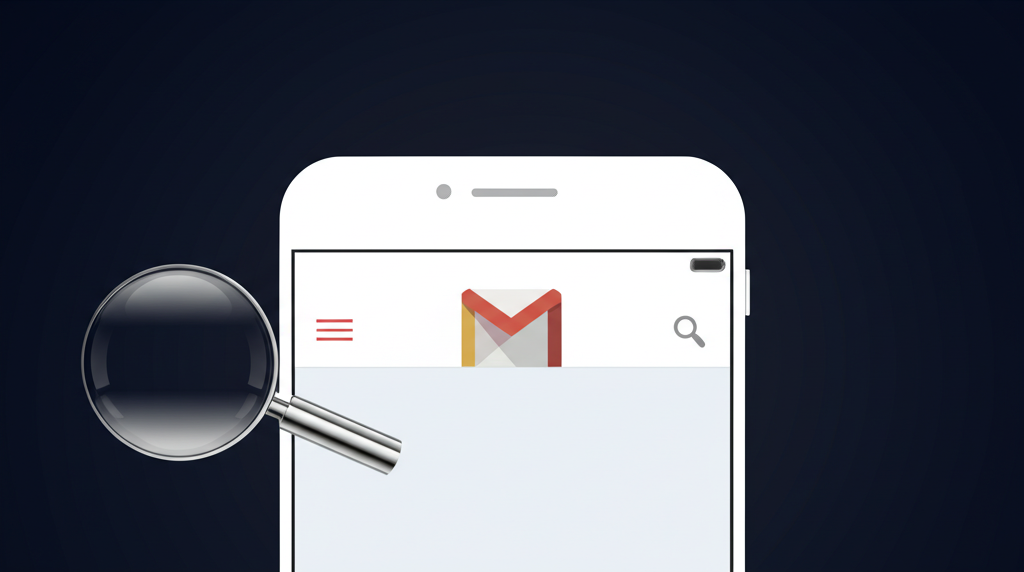iPhoneでGmailが届かない?そのお悩み、この記事で解決できます!
Gmailが届かない原因は、設定ミスから容量不足まで様々です。
この記事では、10個の解決策をご紹介します。

Gmailが届かない原因って色々あるけど、何から調べれば良いのかしら?

まずは、基本的な原因から順に確認していくのがおすすめです。
この記事でわかること
この記事でわかること
- アカウント設定の確認方法
- IMAP設定の重要性
- ストレージ容量の確保方法
GmailがiPhoneに届かない原因特定
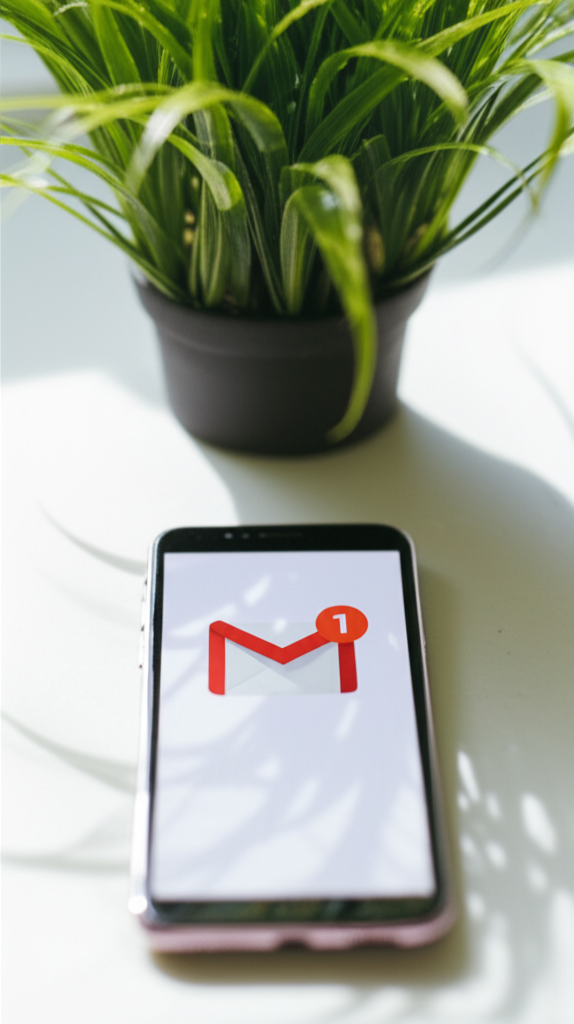
iPhoneでGmailが届かない場合、原因を特定し適切な対策を講じることが重要です。
設定の見直しや容量の確認から、より専門的なアプローチまで、段階的に原因を究明していく必要があります。
この見出しでは、iPhoneにGmailが届かない問題の背景を掘り下げ、解決への道筋を示します。
問題の背後にある潜在的な要因を理解し、それらに基づいた解決策を提示することを目指します。
原因を特定し対策を講じることで、Gmailをスムーズに利用できるようになります。
iPhoneにGmailが届かない問題の背景
iPhoneでGmailが届かないという問題は、多くのユーザーにとって深刻な悩みです。
なぜなら、重要な連絡や情報がGmailを通じてやり取りされる現代において、メールが届かないことは業務の遅延や機会損失に繋がる可能性があるからです。

Gmailが届かない原因って色々あるけど、何から調べれば良いのかしら?

まずは、基本的な原因から順に確認していくのがおすすめです。
考えられる原因は以下の通りです。
| 原因の種類 | 内容 |
|---|---|
| 設定の問題 | アカウント設定の誤り、パスワードの間違い、IMAP設定の不備など |
| 通信環境の問題 | Wi-Fi接続の不安定さ、モバイルデータ通信の制限など |
| Gmail側の問題 | 迷惑メールフィルタリング、ストレージ容量の不足、Gmailサーバーの障害など |
| iPhone側の問題 | iOSのバージョンが古い、Gmailアプリのバージョンが古い、通知設定の問題など |
| その他の問題 | キャリアメールの受信拒否設定、他のメールアプリとの競合、プロファイルのインストールによる影響など |
Gmailが届かない問題を解決するためには、これらの原因を一つずつ確認し、特定していく必要があります。
解決への道筋を示す
GmailがiPhoneに届かない問題を解決するためには、段階的なアプローチが効果的です。
まず、基本的な設定や環境を確認し、次にGmailアプリやiPhone自体の設定を見直すという手順を踏むことで、問題の根本原因にたどり着きやすくなります。
具体的な手順は以下の通りです。
- 基本的な確認:
- インターネット接続の確認: Wi-Fiやモバイルデータ通信が正常に機能しているか確認します。
- 機内モードの確認: 機内モードがオンになっていないか確認します。
- Gmailアプリの再起動: Gmailアプリを一度終了し、再度起動します。
- iPhoneの再起動: iPhone自体を再起動します。
- Gmailアプリの設定確認:
- アカウント設定の確認: Gmailアカウントが正しく設定されているか確認します。
- パスワードの確認: パスワードが間違っていないか確認します。
- IMAP設定の確認: IMAPが有効になっているか確認します。
- 通知設定の確認: Gmailアプリの通知が許可されているか確認します。
- iPhoneの設定確認:
- モバイルデータ通信の確認: Gmailアプリのモバイルデータ通信がオンになっているか確認します。
- 通知設定の確認: iPhoneの通知設定でGmailアプリの通知が許可されているか確認します。
- Gmail側の設定確認:
- 迷惑メールフォルダの確認: 受信したはずのメールが迷惑メールフォルダに振り分けられていないか確認します。
- フィルタ設定の確認: フィルタ設定によってメールが自動的に削除されていないか確認します。
- ストレージ容量の確認: Googleアカウントのストレージ容量が不足していないか確認します。
これらの手順を踏むことで、Gmailが届かない原因を特定し、適切な対策を講じることが可能です。
それでも解決しない場合は、より専門的な知識やサポートが必要となる場合があります。
iPhoneのGmail受信トラブル解決策10選
iPhoneでGmailが届かない場合、さまざまな原因が考えられます。
それぞれの原因に応じた適切な対応を行うことで、問題を解決に導くことが可能です。
本項では、Gmailの受信トラブルを解決するための10個の対策を詳しく解説します。
アカウント設定再確認でメール受信を有効に
アカウント設定の再確認は、Gmailの受信トラブルを解決するための最初のステップです。
設定が誤っていると、メールが正しく受信できないことがあります。
正しいアカウントでログインできているか確認し、設定を見直しましょう。

Gmailのアカウント設定ってどこを確認すればいいの?

iPhoneの「設定」アプリから確認できます。
| 項目 | 確認事項 |
|---|---|
| アカウント情報 | メールアドレスが正しいかを確認 |
| パスワード | 正しいパスワードを入力しているか確認 |
| 2段階認証 | 2段階認証の設定状況を確認 |
| アカウントの追加 | 複数アカウントがある場合、正しいアカウントが選択されているか確認 |
| アプリケーション連携 | Gmailへのアクセスが許可されているか確認 |
アカウント設定を再確認することで、メール受信に関する問題を早期に解決できます。
パスワード再設定で認証エラーを解消
パスワードの再設定は、認証エラーが原因でGmailを受信できない場合に有効な手段です。
パスワードが古い場合や、何らかの原因で認証がうまくいかない場合、パスワードを再設定することで問題を解決できることがあります。
パスワードを再設定して、Gmailの受信を試みましょう。

パスワードを忘れてしまった場合はどうすればいいの?

Gmailのパスワード再設定ページから、再設定の手続きを行ってください。
| 項目 | 説明 |
|---|---|
| パスワード再設定ページ | Gmailのパスワードを忘れた場合や変更する場合にアクセスするページ |
| 登録メールアドレス | パスワード再設定に必要な登録メールアドレス |
| 本人確認 | 登録メールアドレスに送信される確認コードを入力し、本人確認を行う |
| 新しいパスワード | 新しく設定するパスワード |
| パスワード変更完了 | 新しいパスワードでGmailにログインできることを確認 |
パスワードを再設定することで、認証エラーが解消され、Gmailの受信が正常に行われるようになるはずです。
IMAP設定確認でサーバーとの連携を強化
IMAP設定は、GmailとiPhoneとの連携において非常に重要です。
IMAPが有効になっていない場合、GmailをiPhoneで正常に受信できません。
IMAP設定を確認し、サーバーとの連携を強化しましょう。
| 項目 | 説明 |
|---|---|
| IMAPとは | メールをサーバーに残したまま、複数のデバイスで送受信できるプロトコル |
| IMAP設定確認方法 | iPhoneの「設定」アプリから、「メール」>「アカウント」>「Gmail」>「アカウント」と進み、「IMAP」がオンになっているか確認 |
| ポート番号 | 受信サーバー(IMAP):993 (SSL)、送信サーバー(SMTP):465 (SSL) |
| SSL | SSL(Secure Sockets Layer)を有効にすることで、通信が暗号化され、セキュリティが向上 |
IMAP設定を確認することで、GmailとiPhoneとの連携がスムーズになり、メールの送受信が確実に行われるようになります。
iPhone機内モード解除で通信を確保
iPhoneの機内モードがオンになっていると、Wi-Fiやモバイルデータ通信が遮断され、Gmailを受信できません。
機内モードを解除し、通信を確保しましょう。
機内モードがオンになっていないか確認し、解除してGmailの受信を試みてください。
| 項目 | 説明 |
|---|---|
| 機内モード | ワイヤレス通信をすべてオフにする機能 |
| 解除方法 | コントロールセンターまたは設定アプリから解除可能 |
| 注意点 | 解除後、Wi-Fiやモバイルデータ通信が有効になっているか確認 |
機内モードを解除することで、iPhoneがインターネットに接続され、Gmailを受信できるようになります。
モバイルデータ通信設定を見直し
モバイルデータ通信設定は、Wi-Fi環境がない場所でGmailを受信するために重要です。
モバイルデータ通信がオフになっていると、Wi-Fiがない場所でGmailを受信できません。
「設定」アプリからモバイルデータ通信設定を見直しましょう。
| 項目 | 説明 |
|---|---|
| モバイルデータ通信 | モバイルネットワークを利用してインターネットに接続する機能 |
| 設定確認方法 | iPhoneの「設定」アプリから、「モバイル通信」に進み、「モバイルデータ通信」がオンになっているか確認 |
| アプリごとの設定 | 特定のアプリのみモバイルデータ通信を許可する設定も可能 |
| 低データモード | モバイルデータ通信量を節約するための設定 |
モバイルデータ通信設定を見直すことで、Wi-Fi環境がない場所でもGmailを受信できるようになり、利便性が向上します。
Gmailアプリ通知設定で受信漏れを防ぐ
Gmailアプリの通知設定は、新着メールをリアルタイムで把握するために不可欠です。
通知がオフになっていると、新着メールに気づかず、受信漏れが発生する可能性があります。
Gmailアプリの通知設定を見直し、受信漏れを防ぎましょう。

Gmailの通知が来ないんだけど、どうすればいいの?

iPhoneの「設定」アプリから、Gmailの通知設定を確認してください。
| 項目 | 説明 |
|---|---|
| 通知の許可 | Gmailアプリからの通知を許可するかどうかを設定 |
| サウンド | 通知時のサウンドを選択 |
| バッジ | アプリアイコンに未読メール数を表示するかどうかを設定 |
| ロック画面に表示 | ロック画面に通知を表示するかどうかを設定 |
| 通知センターに表示 | 通知センターに通知を表示するかどうかを設定 |
Gmailアプリの通知設定を見直すことで、新着メールをリアルタイムで把握し、受信漏れを防ぐことができます。
迷惑メールフォルダをチェックし必要なメールを発見
迷惑メールフォルダは、必要なメールが誤って振り分けられている可能性があるため、定期的にチェックすることが重要です。
迷惑メールフォルダを確認し、必要なメールを発見しましょう。
必要なメールが迷惑メールフォルダに振り分けられている場合は、受信トレイに戻す操作を行いましょう。
| 項目 | 説明 |
|---|---|
| 迷惑メールフォルダの場所 | GmailアプリまたはWebブラウザでGmailにアクセスし、左側のメニューから「迷惑メール」を選択 |
| 確認頻度 | 1日に1回程度 |
| 対処法 | 必要なメールを受信トレイに戻し、送信者を連絡先に追加 |
| 注意点 | 迷惑メールフォルダ内のメールは、一定期間後に自動的に削除される |
迷惑メールフォルダをチェックすることで、必要なメールを見逃すことなく、重要な情報にアクセスできます。
フィルタ設定確認で自動振り分けを見直す
Gmailのフィルタ設定は、メールを自動的に振り分ける便利な機能ですが、設定によっては必要なメールが誤った場所に振り分けられることがあります。
フィルタ設定を確認し、自動振り分けを見直しましょう。
不要なフィルタを削除したり、条件を変更したりすることで、問題が解決することがあります。
| 項目 | 説明 |
|---|---|
| フィルタとは | 特定の条件に合致するメールを自動的に処理する機能(ラベル付け、削除、転送など) |
| 確認方法 | Gmailの設定画面から「フィルタとブロック中のアドレス」を選択 |
| 見直しのポイント | 意図しない振り分けがないか、条件が厳しすぎないかなどを確認 |
| 修正方法 | フィルタの条件を変更したり、削除したりすることで、メールの振り分けを調整 |
フィルタ設定を見直すことで、メールが意図した通りに振り分けられるようになり、必要な情報にアクセスしやすくなります。
ストレージ容量確保で受信可能に
Googleアカウントのストレージ容量が不足すると、新しいメールを受信できなくなることがあります。
ストレージ容量を確保し、受信可能にしましょう。
不要なメールやファイルを削除したり、ストレージ容量を追加購入したりすることで、問題を解決できます。
| 項目 | 説明 |
|---|---|
| ストレージ容量 | Googleアカウントに割り当てられた、Gmail、Googleドライブ、Googleフォトなどで共有される容量 |
| 確認方法 | Googleアカウントのストレージ管理画面で確認可能 |
| 解放方法 | 不要なメール、ファイル、写真などを削除する |
| 追加購入 | Google Oneに加入することで、ストレージ容量を追加購入可能 |
ストレージ容量を確保することで、Gmailの受信が正常に行われるようになり、重要なメールを受信し続けることができます。
Gmailアプリを最新版にアップデート
Gmailアプリが最新版でない場合、不具合が発生し、Gmailを受信できないことがあります。
Gmailアプリを最新版にアップデートし、問題を解決しましょう。
App StoreからGmailアプリを検索し、アップデートがある場合は、アップデートを実行してください。
| 項目 | 説明 |
|---|---|
| アップデートの確認方法 | App StoreでGmailアプリを検索し、「アップデート」ボタンが表示されていればアップデート可能 |
| アップデートのメリット | 最新機能の利用、不具合の修正、セキュリティの向上 |
| 注意点 | アップデート前に、iPhoneのバックアップを取っておくことを推奨 |
Gmailアプリを最新版にアップデートすることで、不具合が解消され、Gmailの受信が正常に行われるようになります。
iPhoneでGmailが届かない時の最終手段と相談先
iPhoneでGmailが届かない場合、専門家への相談を検討しましょう。
下記に相談先をまとめましたので、状況に応じて適切な相談先を選択することが重要です。
最終手段として、それぞれの相談先について解説します。
Googleヘルプコミュニティで専門家からのアドバイス
Googleヘルプコミュニティは、Gmailに関する質問や疑問を投稿し、専門家や他のユーザーからアドバイスを得られる場所です。
コミュニティでは、過去の類似事例や解決策が共有されているため、自分で解決できない問題に対するヒントが見つかるかもしれません。

Googleヘルプコミュニティってどこにあるの?

Googleヘルプコミュニティは、Gmailの公式ページからアクセスできます。
AppleStoreやスマホ修理業者に相談
AppleStoreやスマホ修理業者では、専門的な知識を持つスタッフが直接対応してくれます。
スマホ本体やOSに起因する問題であれば、的確なアドバイスや修理が期待できます。
例えば、スマホ修理王では、総務省登録修理業者として、iPhoneの様々なトラブルに対応しており、無料相談や見積もりも可能です。
スマホ修理王でiPhoneトラブル解決
スマホ修理王は、総務省登録修理業者として、iPhoneの様々なトラブルに対応しています。
最短10分からの即日修理が可能であり、データ削除も不要なため、安心して相談できます。
最大3ヶ月の無料保証も提供しているため、修理後のアフターサポートも万全です。
| 項目 | 説明 |
|---|---|
| サービス | iPhoneの修理、トラブルシューティング |
| 修理時間 | 最短10分から |
| データ | データ削除不要 |
| 保証 | 最大3ヶ月の無料保証 |
| その他 | 総務省登録修理業者、無料相談・見積もり可能 |
Gmailの問題が解決しない場合は、スマホ修理王に相談して、専門家のサポートを受けてみましょう。
よくある質問(FAQ)
- iPhoneでGmailが届かない場合、まず何を確認すればいいですか?
-
まずは、インターネット接続が安定しているか確認してください。
Wi-Fiやモバイルデータ通信が正常に機能しているかを確認し、機内モードがオンになっていないかも確認しましょう。
- Gmailのパスワードを忘れてしまった場合、どうすればいいですか?
-
Gmailのパスワード再設定ページから、再設定の手続きを行ってください。
登録メールアドレスに送信される確認コードを入力し、本人確認を行う必要があります。
- iPhoneでGmailを受信するためのIMAP設定はどのように確認すればいいですか?
-
iPhoneの「設定」アプリから、「メール」>「アカウント」>「Gmail」>「アカウント」と進み、「IMAP」がオンになっているか確認してください。
受信サーバー(IMAP)は993 (SSL)、送信サーバー(SMTP)は465 (SSL)に設定されていることを確認してください。
- Gmailの通知が来ない場合、どうすればいいですか?
-
iPhoneの「設定」アプリから、Gmailの通知設定を確認してください。
通知の許可、サウンド、バッジなどの設定が適切に設定されているか確認しましょう。
- Gmailの迷惑メールフォルダにはどのようなメールが振り分けられますか?
-
Gmailの迷惑メールフィルタリングシステムによって、スパムと判断されたメールが自動的に振り分けられます。
身に覚えのないメールや、広告メールなどが該当します。
- Googleアカウントのストレージ容量が不足するとどうなりますか?
-
Googleアカウントのストレージ容量が不足すると、新しいメールを受信できなくなることがあります。
不要なメールやファイルを削除したり、Google Oneに加入してストレージ容量を追加購入することで解決できます。
まとめ
この記事では、iPhoneでGmailが届かないというお悩みを解決するために、10個の具体的な対策を詳しく解説しました。
設定の見直しから容量の確保、最終的な相談先まで、網羅的にご紹介しています。
この記事のポイント
- アカウント設定、パスワード、IMAP設定の確認
- iPhoneの機内モード、モバイルデータ通信、通知設定の見直し
- 迷惑メールフォルダのチェック、フィルタ設定の確認、ストレージ容量の確保
もし上記の方法を試しても問題が解決しない場合は、Googleヘルプコミュニティで専門家のアドバイスを求めたり、AppleStoreやスマホ修理業者に相談することを検討しましょう。
スマホ修理王では、iPhoneの様々なトラブルに対応しており、無料相談も可能です。