Gmailのミュート機能は、受信トレイを整理し、集中力を高めるための強力なツールです。
不要なメール通知をストップし、メール管理を効率化する方法を解説します。
この記事を読むことで、煩雑なメールから解放され、本当に重要な情報に集中できるようになります。
この記事でわかること
- Gmailミュート機能の概要と効果
- スレッド単位での設定方法と解除手順
- スヌーズ、アーカイブ、フィルタとの使い分け
- 受信トレイ最適化と仕事効率化への貢献
Gmailミュートで受信トレイを快適に
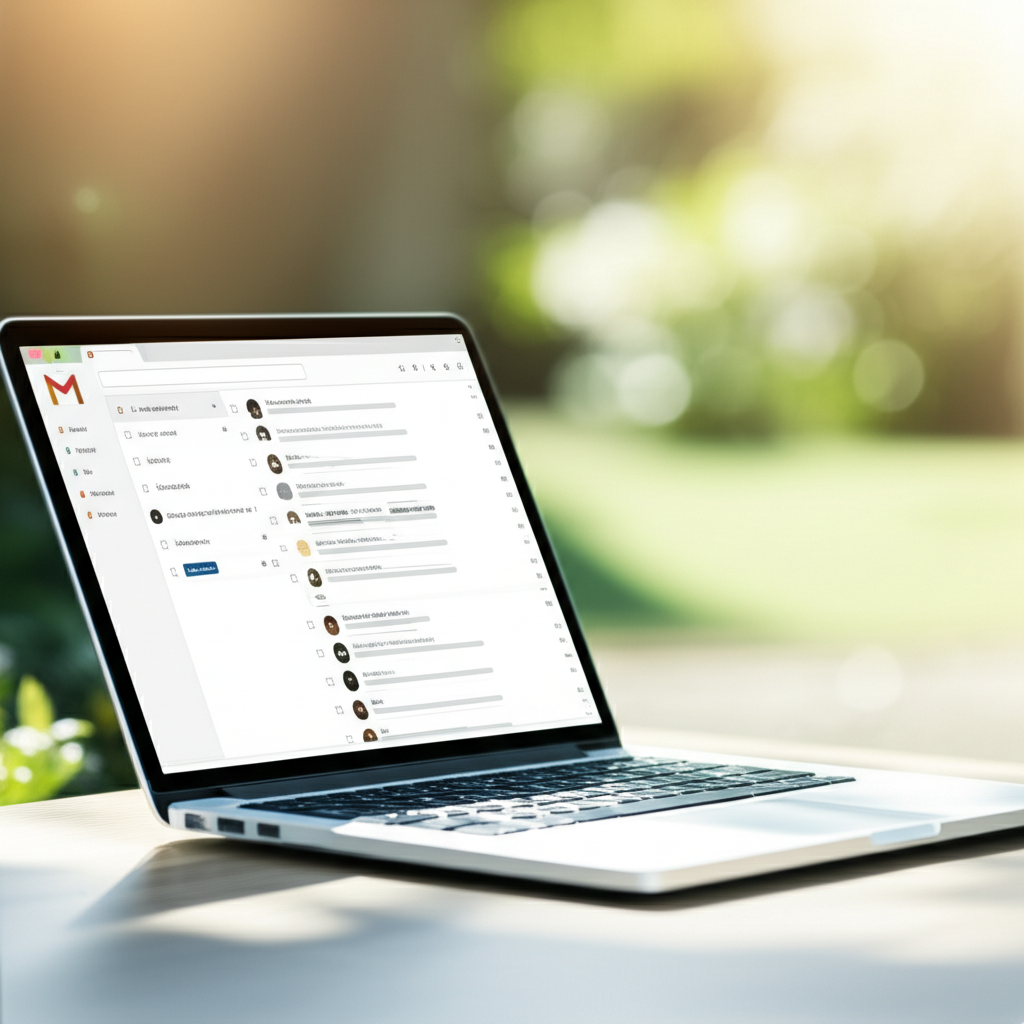
Gmailのミュート機能は、不要なメール通知をストップし、受信トレイをスッキリさせるために不可欠です。
メール整理の第一歩と集中力向上の秘訣を理解することで、Gmailのミュート機能を最大限に活用できます。
メール整理の第一歩
メール整理とは、受信トレイを整理し、必要なメールに素早くアクセスできるようにすることを指します。
不要なメールを整理することで、重要なメールを見落とすリスクを減らし、効率的なコミュニケーションを実現できます。
例えば、B社とのプロジェクトに関するメールにCさんが頻繁に返信しているとします。
しかし、あなたがそのプロジェクトの直接的な担当者ではないため、Cさんのメールは不要な情報となります。

ミュート機能ってメール整理にどう役立つの?

不要なメールに煩わされることなく、本当に重要なメールに集中できる環境を作れるんです。
メール整理を始めることで、仕事の効率化やストレス軽減につながります。
集中力向上の秘訣
集中力向上とは、特定のタスクに意識を集中させ、効率的に作業を進める能力を高めることを指します。
メールの通知は集中力を妨げる大きな要因の一つであり、ミュート機能はこれらの通知を遮断し、集中の維持に貢献します。
ビジネスパーソンにとって、集中力を維持することは、生産性向上に直結します。
以下の表は、メール通知が集中力に与える影響をまとめたものです。
| 影響要因 | 説明 |
|---|---|
| 視覚的通知 | 新着メールのポップアップ表示やアイコンバッジは、注意を散漫にし、作業の流れを中断させる |
| 聴覚的通知 | メール受信時の通知音は、周囲の静寂を破り、集中の妨げになる |

ミュート機能を使えば、メールに気を取られずに仕事に集中できるってこと?

その通りです。ミュート機能は、集中の敵であるメール通知をシャットアウトしてくれる頼もしい味方です。
Gmailのミュート機能を活用することで、メールによる中断を減らし、集中力を高めることが可能です。
Gmailミュートとは?機能概要と効果
Gmailのミュート機能は、不要なメールスレッドを受信トレイから非表示にする機能です。
メールの整理と集中力向上に役立ちます。
ここでは、Gmailのミュート機能の概要と、類似機能であるスヌーズとの違いについて解説します。
これらの機能を理解することで、Gmailをより効果的に活用できるようになります。
不要なメールから解放
Gmailのミュート機能は、不要なメールの通知に煩わされることなく、重要なメールに集中できるようにするための機能です。
たとえば、参加していないプロジェクトのメールや、一方的な通知メールなど、自分にとって不要なメールスレッドをミュートすることで、受信トレイをすっきりと整理できます。

「B社とのメールのやり取りでCさんのような関係のない人が頻繁に返信してきて、通知が止まらなくて困る…」と

ミュート機能を使えば、B社からのメールスレッドを非表示にできるから、Cさんのメールに煩わされなくなるよ!
| 項目 | 説明 |
|---|---|
| メリット | 受信トレイの整理、集中力の向上、メールによるストレス軽減 |
| 設定方法 | Gmailでスレッドを開き、「その他」メニューから「ミュート」を選択 |
| 解除方法 | 「すべてのメール」からミュートしたスレッドを見つけ、「ミュート解除」を選択 |
| 受信トレイに表示される場合 | 自分がメールの宛先に入っている場合、またはGoogleグループで自分がメンバーになっている場合は表示される |
Gmailのミュート機能は、メール管理を効率化し、生産性を高めるための強力なツールです。
スヌーズとの違いを解説
Gmailのミュート機能とスヌーズ機能は、どちらも受信トレイからメールを一時的に非表示にする機能ですが、その目的と効果には明確な違いがあります。
ミュートは不要なメールスレッドを完全に非表示にするのに対し、スヌーズは一時的にメールを非表示にし、後で再度通知を受け取るように設定するものです。

「スヌーズも似たような機能だけど、どう違うの?」と

スヌーズは一時的にメールを非表示にする機能だけど、ミュートは不要なメールを完全にシャットアウトできるんだ!
| 項目 | ミュート | スヌーズ |
|---|---|---|
| 目的 | 不要なメールスレッドを受信トレイから完全に非表示にする | 一時的にメールを非表示にし、後で再度通知を受け取るようにする |
| 効果 | 受信トレイの整理、集中力の向上、メールによるストレス軽減 | 後で対応する必要があるメールを一時的に非表示にし、リマインダーとして活用 |
| 適切な利用場面 | 参加していないプロジェクトのメール、一方的な通知メールなど、今後も受信する必要のないメールスレッド | 特定のタスクを完了させる必要があるメール、後で確認したいメールなど |
| 設定 | スレッドを開き、「その他」メニューから「ミュート」を選択 | スレッドを開き、「スヌーズ」を選択し、再表示する日時を設定 |
| 解除 | 「すべてのメール」からミュートしたスレッドを見つけ、「ミュート解除」を選択 | スヌーズしたメールは、設定した日時に受信トレイに再度表示される |
Gmailのミュート機能とスヌーズ機能は、それぞれ異なる目的で利用することで、メール管理をより効率的に行うことができます。
Gmailミュート設定方法|ステップごとの解説
Gmailのミュート設定は、不要なメールスレッドから解放され、本当に必要な情報に集中するための有効な手段です。
特に、複数人が参加するメールのやり取りで、自分にとって重要でない通知をストップしたい場合に役立ちます。
以下では、スレッド単位での設定方法と、ミュート解除の手順について解説します。
それぞれのステップを理解し、受信トレイを整理して情報過多な状況を改善しましょう。
スレッド単位での設定
スレッド単位でGmailのミュートを設定することで、特定の話題に関する不要な通知を遮断し、受信トレイをスッキリと保てます。

過去に参加した会議のメールスレッドが、終わった後も頻繁に更新されて困っています…

会議が終わったスレッドはミュートして、受信トレイを整理しましょう。
- Gmailにログイン: まず、Gmailのウェブサイトまたはアプリにアクセスして、自身のアカウントにログインします。
- ミュートしたいスレッドを選択: 受信トレイから、ミュートしたいメールスレッドをクリックして開きます。
- 「その他」アイコンをクリック: スレッドを開いた状態で、画面上部にある「その他」と表示された縦3点リーダーのアイコンをクリックします。
- 「ミュート」を選択: 表示されたメニューから「ミュート」を選択します。これで、そのスレッドに対する以降の返信は受信トレイに表示されなくなります。
- 設定完了: ミュートされたスレッドに新しいメールが追加されても、受信トレイに通知が表示されることはありません。「すべてのメール」に残るので、後から確認することも可能です。
ミュート解除の手順
ミュートしたスレッドを再度受信トレイに表示させたい場合は、以下の手順で簡単に解除できます。

以前ミュートしたスレッドの内容を、もう一度確認したいのですが…

ミュートを解除すれば、また受信トレイに表示されるようになりますよ。
- 「すべてのメール」を開く: Gmailの画面左側にあるメニューから「すべてのメール」をクリックします。もし「すべてのメール」が表示されていない場合は、「もっと見る」をクリックすると表示されます。
- ミュートしたスレッドを検索: 検索ボックスに「in:mute」と入力して検索すると、ミュートされているスレッドが一覧表示されます。キーワードや送信者名で検索することも可能です。
- スレッドを開く: 解除したいスレッドをクリックして開きます。
- 「その他」アイコンをクリック: スレッドを開いた状態で、画面上部にある「その他」と表示された縦3点リーダーのアイコンをクリックします。
- 「ミュート解除」を選択: 表示されたメニューから「ミュート解除」を選択します。これで、そのスレッドに対する以降の返信は再び受信トレイに表示されるようになります。
類似機能との比較|スヌーズ、アーカイブ、フィルタ
Gmailには、ミュート機能以外にもメール整理に役立つ機能が複数存在します。
これらの機能を理解し、使い分けることで、より効率的に受信トレイを管理し、集中力を高めることが可能です。
特に、スヌーズ、アーカイブ、フィルタは、ミュートと併用することで、メール管理をさらに効率化できます。
スヌーズとの使い分け
スヌーズ機能とミュート機能は、どちらも受信トレイから一時的にメールを非表示にする機能ですが、その目的と効果には違いがあります。
スヌーズは、メールを一時的に非表示にし、指定した時間が経過すると再び受信トレイに表示させる機能です。
一方、ミュートは、特定のスレッドを非表示にし、そのスレッドに新しいメールが届いても受信トレイに表示させない機能です。

どちらを使えばいいの?

一時的にメールを非表示にしたい場合はスヌーズ、不要なスレッドを完全に非表示にしたい場合はミュートを使いましょう。
| 機能 | 説明 | おすすめの利用シーン |
|---|---|---|
| スヌーズ | メールを一時的に受信トレイから非表示にし、指定した時間に再び表示させる機能。 | 後で対応が必要なメールだが、今は対応できない場合。 |
| ミュート | 特定のスレッドを非表示にし、そのスレッドに新しいメールが届いても受信トレイに表示させない機能。 | 複数人が参加しているメールで、自分にとって不要な情報が多い場合。 |
スヌーズは、例えば「B社からの見積もり依頼メール」など、後で対応が必要なメールを一時的に非表示にする場合に便利です。
一方、ミュートは、例えば「Cさんを含む複数人でのプロジェクトに関するメール」など、自分にとって不要な情報が多いスレッドを非表示にする場合に役立ちます。
アーカイブとの連携
アーカイブ機能は、受信トレイからメールを移動させ、「すべてのメール」フォルダに保管する機能です。
アーカイブされたメールは、受信トレイには表示されませんが、削除されたわけではありません。
必要に応じて、「すべてのメール」フォルダから確認したり、受信トレイに戻したりすることができます。

アーカイブを活用するメリットは?

受信トレイを整理し、未読メールや対応が必要なメールを見やすくすることです。
| 機能 | 説明 | おすすめの利用シーン |
|---|---|---|
| アーカイブ | 受信トレイからメールを移動させ、「すべてのメール」フォルダに保管する機能。 | 既に対応が完了したメールや、後で参照する可能性のあるメールを整理する場合。 |
| ミュート | 特定のスレッドを非表示にし、そのスレッドに新しいメールが届いても受信トレイに表示させない機能。 | 複数人が参加しているメールで、自分にとって不要な情報が多い場合。 |
例えば、プロジェクトが完了した際に、関連するメールをアーカイブすることで、受信トレイを整理できます。
また、後で参照する可能性のあるメールも、アーカイブしておけば、必要な時に簡単に見つけ出すことができます。
アーカイブとミュートを組み合わせることで、受信トレイを常に整理された状態に保ち、必要な情報に素早くアクセスできるようになります。
フィルタ設定の活用
フィルタ機能は、特定の条件に合致するメールを自動的に処理する機能です。
フィルタを設定することで、特定の送信者からのメールを自動的にアーカイブしたり、特定のキーワードを含むメールにラベルを付けたりすることができます。

フィルタとミュートを組み合わせると?

特定の条件に合致するメールを自動的にミュートすることで、より効率的に受信トレイを管理できます。
| 機能 | 説明 | おすすめの利用シーン |
|---|---|---|
| フィルタ | 特定の条件に合致するメールを自動的に処理する機能。 | 特定の送信者からのメールを自動的にアーカイブしたり、特定のキーワードを含むメールにラベルを付けたりする場合。 |
| ミュート | 特定のスレッドを非表示にし、そのスレッドに新しいメールが届いても受信トレイに表示させない機能。 | 複数人が参加しているメールで、自分にとって不要な情報が多い場合。 |
例えば、B社からのメールで、件名に「[自動送信]」というキーワードが含まれるメールを自動的にミュートするフィルタを設定することができます。
これにより、B社からのメールの中でも、特に不要なメールを自動的に非表示にすることができます。
フィルタとミュートを組み合わせることで、受信トレイをより高度に管理し、本当に重要なメールに集中できる環境を構築できます。
Gmailのミュート機能と、スヌーズ、アーカイブ、フィルタなどの類似機能を組み合わせることで、メール管理を効率化し、生産性を向上させることができます。
Gmailミュートを活用し情報整理を促進
受信トレイの最適化
Gmailのミュート機能は、受信トレイを整理し、重要なメールに集中できる環境を作るために不可欠です。
不要なメールを排除し、本当に必要な情報にアクセスしやすくすることで、日々の業務効率を向上させます。
Gmailのミュート機能は、受信トレイをスッキリさせるだけでなく、心理的な負担を軽減し、より快適なメール管理を実現します。
以下に、受信トレイを最適化するための具体的な方法を説明します。
受信トレイを最適化することで、メール管理の効率が向上し、生産性も高まります。
受信トレイの最適化
受信トレイの最適化とは、不要なメールを整理し、重要なメールを見つけやすくすることを指します。
具体的には、不要なメールの削除やアーカイブ、そしてGmailのミュート機能を活用することが重要です。
受信トレイを最適化する方法は3つあります。
| 方法 | 説明 |
|---|---|
| 削除 | 不要なメールを完全に削除し、容量を確保します。 |
| アーカイブ | メールを保管しつつ受信トレイから非表示にします。 |
| ミュート | 特定のスレッドの通知を停止し、受信トレイを整理します。 |
受信トレイを最適化することで、必要な情報に素早くアクセスできるようになり、メール管理の効率が大幅に向上します。
仕事効率化への貢献
Gmailのミュート機能は、仕事効率化に大きく貢献します。
不要なメール通知を減らすことで、集中力を維持し、タスクに集中できる時間を増やせるからです。
仕事効率化に繋がる要素は3つあります。
| 要素 | 説明 |
|---|---|
| 集中力の向上 | 不要な通知を減らすことで、タスクに集中しやすくなります。 |
| 時間の節約 | 重要なメールに素早くアクセスできるようになり、メール処理にかかる時間を削減できます。 |
| ストレスの軽減 | 受信トレイが整理されることで、心理的な負担が軽減されます。 |
Gmailのミュート機能を活用することで、仕事の効率を向上させ、より生産的な働き方を実現可能です。
よくある質問(FAQ)
- Gmailでミュートしたメールはどこに保存されますか?
-
ミュートされたメールは「すべてのメール」に残ります。削除されるわけではありませんので、後からいつでも確認できます。
- Gmailでミュートを解除するにはどうすればいいですか?
-
「すべてのメール」でミュートしたスレッドを開き、「ミュート解除」を選択すると、そのスレッドに対する以降の返信は再び受信トレイに表示されるようになります。
- スヌーズとミュートのどちらを使うべきですか?
-
一時的にメールを非表示にしたい場合はスヌーズ、不要なスレッドを完全に非表示にしたい場合はミュートを使いましょう。
- アーカイブとミュートの違いは何ですか?
-
アーカイブは受信トレイからメールを移動させ、「すべてのメール」フォルダに保管する機能です。ミュートは、特定のスレッドを非表示にし、そのスレッドに新しいメールが届いても受信トレイに表示させない機能です。
- Gmailのミュート機能は、スマホアプリでも利用できますか?
-
はい、Gmailのスマホアプリでも同様にミュート機能を利用できます。設定方法もウェブ版とほぼ同じです。
- Gmailのミュート機能は、会議の招待メールにも有効ですか?
-
会議の招待メールをミュートすると、その会議に関する通知は届かなくなります。ただし、カレンダーには会議の予定は残りますのでご注意ください。
まとめ
Gmailのミュート機能は、受信トレイの整理と集中力向上に役立つ便利なツールです。
不要なメール通知をストップし、効率的なメール管理を実現します。
この記事のポイント
- 受信トレイを整理し、重要なメールを見やすくします
- 不要なメールスレッドの通知を停止します
- スヌーズ、アーカイブ、フィルタと組み合わせて、さらに効果的なメール管理が可能です
今すぐGmailのミュート機能を活用して、快適なメール環境を手に入れましょう。
