Windows11標準機能と代替手段

Windows11でフォルダにパスワードを設定する方法はいくつか存在しますが、標準機能では直接的な設定はできません。
しかし、BitLockerや7-Zipなどのツールを活用することで、手軽にフォルダを保護できます。
以下では、Windows11の標準機能の制限と、それを補う代替手段について解説します。
BitLockerの活用方法や、7-Zipによる暗号化の手順を理解することで、より安全にフォルダを管理できるでしょう。
標準機能の制限
Windows11には、標準機能としてフォルダに直接パスワードを設定する機能はありません。
これは、ファイルシステム全体の複雑さを避け、システムトラブルのリスクを減らすためです。
直接的なパスワード設定は、ファイルシステムに悪影響を及ぼす可能性があり、セキュリティ上の脆弱性を作り出す原因にもなりかねません。

フォルダに直接パスワードを設定できないのは不便だな

Windows11は、より安全なデータ保護のために、標準機能以外の方法を提供しています
Windows11でフォルダにパスワードを設定できない主な理由は、以下の通りです。
| 理由 | 説明 |
|---|---|
| ファイルシステムへの影響 | フォルダに直接パスワードを設定すると、ファイルシステムが複雑化し、システム全体の安定性が損なわれる可能性がある |
| セキュリティ上のリスク | 不適切な実装は、セキュリティホールとなり、不正アクセスを招くリスクがある |
| システムトラブルのリスク | パスワード忘れやシステム障害時に、データにアクセスできなくなる可能性がある |
| より高度なセキュリティ機能の推奨 | BitLockerなど、より高度なセキュリティ機能の利用を推奨している |
| ユーザーインターフェースの複雑化 | 直接的なパスワード設定機能を追加すると、ユーザーインターフェースが複雑になる |
Windows11では、より安全で信頼性の高いデータ保護のために、BitLockerや7-Zipなどの代替手段が提供されているのです。
BitLockerの活用
BitLockerは、Windows Pro以上のエディションに搭載されているドライブ暗号化機能です。
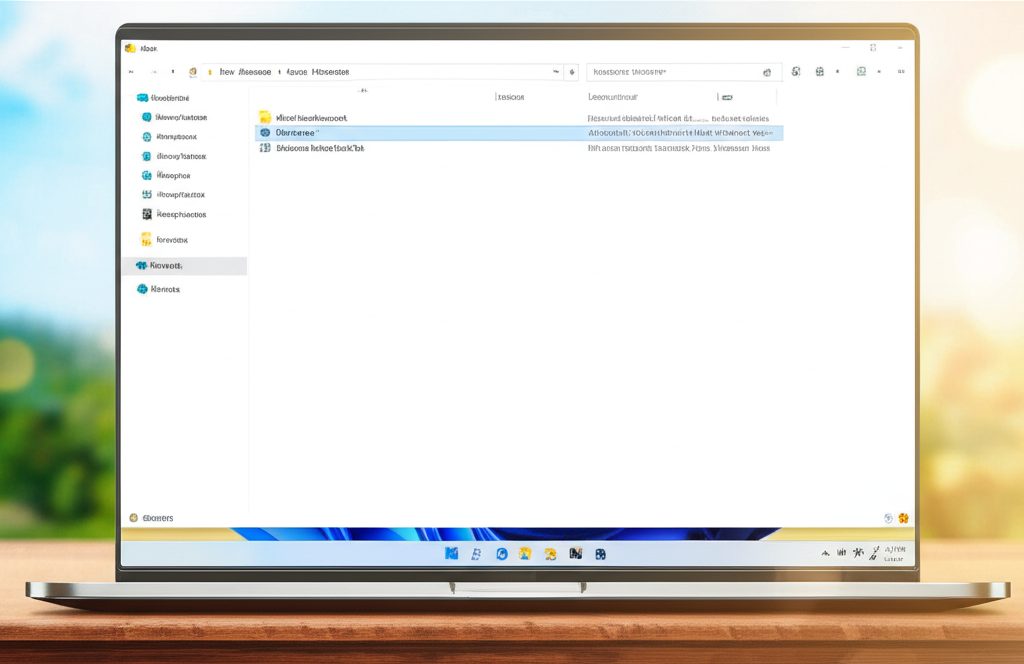
ドライブ全体を暗号化することで、フォルダ単位ではなく、ドライブ全体のデータを保護できます。

BitLockerって難しそうだけど、本当に使えるのかな?

BitLockerは、Windows Pro以上のエディションであれば、標準機能として利用できます
BitLockerを活用するメリットとデメリットをまとめました。
| 項目 | 内容 |
|---|---|
| メリット | ドライブ全体のデータを保護できる: 広範囲なセキュリティを確保できる、Windows標準機能なので追加コストがかからない |
| デメリット | Windows Pro以上のエディションが必要: Homeエディションでは利用できない、ドライブ全体の暗号化なので、個別のフォルダだけを保護したい場合には不向き |
| 必要なWindowsエディション | Windows Pro、Enterprise、Education |
| 設定の複雑さ | 比較的簡単だが、回復キーの管理が必要 |
| パフォーマンスへの影響 | 暗号化・復号化の処理により、若干のパフォーマンス低下がある |
BitLockerを使用することで、ドライブ全体を強力に暗号化し、万が一PCが盗難にあった場合でも、データへの不正アクセスを防ぐことが可能です。
7-Zipによる暗号化
7-Zipは、無料で利用できる圧縮・解凍ソフトであり、フォルダを圧縮する際にパスワードを設定できます。
これにより、特定のフォルダへのアクセスを制限し、不正なアクセスからデータを保護できます。

7-Zipって圧縮ソフトだよね?本当にセキュリティ対策になるの?

7-Zipは、圧縮時に強力な暗号化を施せるため、セキュリティ対策としても有効です
7-Zipによる暗号化の特徴をまとめました。
| 項目 | 内容 |
|---|---|
| メリット | 無料で利用可能: コストをかけずにセキュリティ対策ができる、手軽に導入できる: 既存のフォルダを右クリックするだけで、簡単に暗号化できる |
| デメリット | 圧縮・解凍の手間: 毎回圧縮・解凍が必要、暗号化されたファイルを持ち出す必要がある: 別のPCで利用する場合は、7-Zipのインストールとパスワードが必要 |
| 暗号化方式 | AES-256 |
| 操作性 | フォルダを右クリックし、7-Zipを選択して圧縮する際にパスワードを設定する |
| 注意点 | パスワードを忘れるとデータにアクセスできなくなるため、パスワード管理が重要。7-Zipをインストールしていない環境では、暗号化されたファイルを解凍できないため、注意が必要 |
7-Zipを使用することで、特定のフォルダを簡単に暗号化し、パスワードを知っている人のみアクセスできるようにすることができます。
これにより、個人情報や機密情報を安全に保護することが可能です。
🔐 パスワード設定だけで、本当に安心できますか?
大事な写真や仕事のデータ、もし誰かに見られたら…と思うと不安じゃないですか?
Windowsの機能や無料ソフトでもある程度は守れますが、正直、詳しい人なら突破されることもあります。
「絶対に見られたくない」なら、物理的に守るのが一番安全。
▶ 楽天でセキュリティUSBを探す 💡 数千円の投資で、一生モノの安心が手に入ります。
指紋認証付きや暗号化USBなら、誰にも見られず、安全に保管
▶ Amazonでパスワード付きUSBを見る