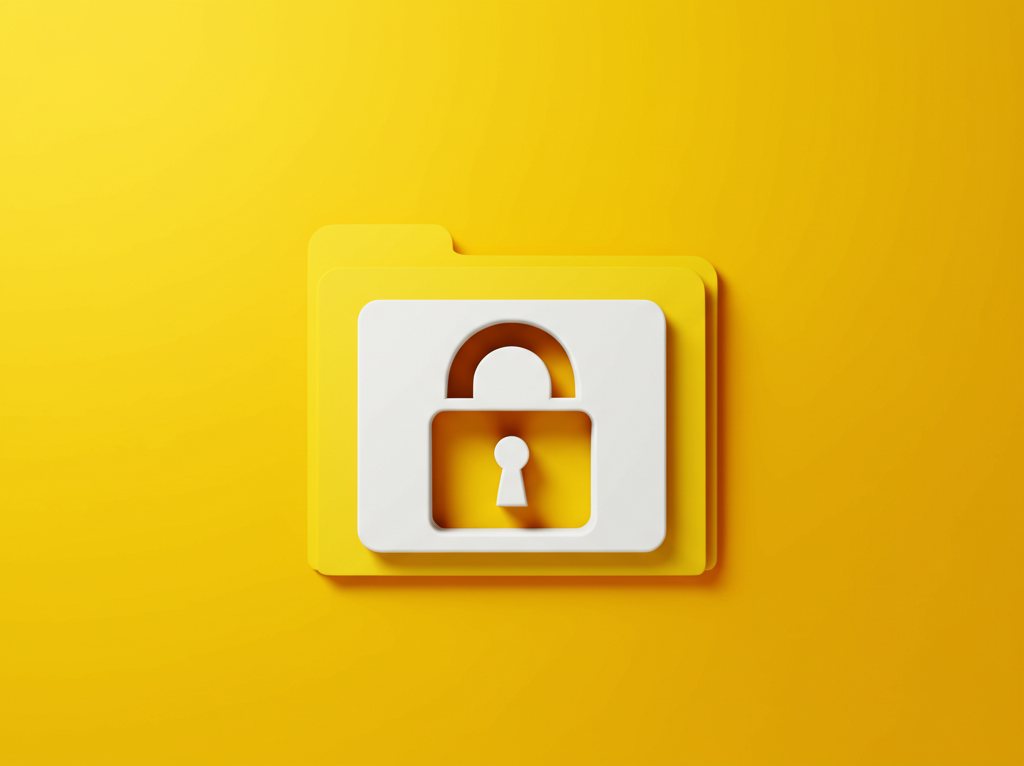フォルダにパスワードを設定したいけど、Windows11の標準機能ではできない…とお悩みではありませんか?情報漏洩のリスクが高まる今、フォルダの保護は非常に重要です。
この記事では、Windows11でフォルダにパスワードを設定する方法を、初心者でもわかりやすく解説します。
BitLockerや7-Zipなどのツールを活用して、手軽にフォルダを保護し、あなたの個人情報や機密データを守りましょう。

Windows11でフォルダに簡単にパスワードを設定する方法ってないの?

BitLockerや7-Zipなどのツールを使えば、初心者でも簡単にフォルダにパスワードを設定できます。
この記事でわかること
- Windows11標準機能の制限と代替手段
- BitLockerや7-Zipの活用方法
- パスワード設定以外のセキュリティ対策

Windows11でフォルダを保護することは、個人情報や機密データを守る上で非常に重要です。
なぜなら、情報漏洩のリスクは常に存在し、フォルダを適切に保護することで、万が一の事態から大切な情報を守ることができるからです。
以下に、フォルダ保護の必要性について詳しく解説します。
個人情報保護の重要性
個人情報保護は、現代社会においてますます重要性が高まっています。
氏名、住所、電話番号、クレジットカード情報など、個人を特定できる情報は、悪用されると深刻な被害につながる可能性があります。

個人情報って、具体的にどんなものが含まれるの?

個人情報には、氏名や住所だけでなく、メールアドレスやSNSのIDなども含まれます
個人情報保護の重要性を示す具体的な事例を以下にまとめました。
| 事例 | 概要 |
|---|---|
| クレジットカード情報の漏洩 | オンラインショッピングサイトからクレジットカード情報が漏洩し、不正利用される |
| SNSアカウントの乗っ取り | SNSアカウントが乗っ取られ、なりすましや詐欺行為が行われる |
| 個人情報の不正売買 | 企業が保有する顧客情報が不正に売買され、詐欺や勧誘に利用される |
| 医療情報の漏洩 | 病院のカルテ情報が漏洩し、プライバシー侵害や差別につながる |
| 企業の顧客情報漏洩 | 企業が保有する顧客情報が漏洩し、顧客に損害賠償請求される |
| 家族構成の情報漏洩 | 家族構成の情報が漏洩し、空き巣や詐欺の標的にされる |
| メールアドレスの漏洩 | 大量にDMや迷惑メールが届くようになる |
| 履歴書情報の漏洩 | 転職サイトに登録した履歴書情報が漏洩し、意図しない企業からスカウトメールが届く |
| 問い合わせフォームの悪用 | 問い合わせフォームから大量のスパムが送信される |
| 採用情報の悪用 | 就職活動サイトに登録した情報が悪用され、詐欺まがいの企業から勧誘を受ける |
フォルダにパスワードを設定したり、暗号化したりすることで、これらのリスクを大幅に軽減できます。
セキュリティリスクの高まり

近年、サイバー攻撃は巧妙化の一途をたどっています。
ランサムウェアによるデータ暗号化、スパイウェアによる情報窃取など、様々な脅威が存在します。

セキュリティソフトを入れているから大丈夫じゃないの?

セキュリティソフトは重要ですが、100%安全とは言えません。多層防御で対策することが大切です
セキュリティリスクの高まりを示す具体的な脅威を以下にまとめました。
| 脅威名 | 概要 |
|---|---|
| ランサムウェア | ファイルを暗号化して身代金を要求する |
| スパイウェア | 個人情報をひそかに収集する |
| フィッシング詐欺 | 偽のウェブサイトに誘導して個人情報を盗む |
| DDoS攻撃 | サーバーを過負荷状態にしてサービスを停止させる |
| マルウェア | 悪意のあるソフトウェア |
| ボットネット | マルウェアに感染したPCを操り、DDoS攻撃などに利用する |
| SQLインジェクション | ウェブサイトの脆弱性を利用してデータベースを不正に操作する |
| クロスサイトスクリプティング | ウェブサイトの脆弱性を利用して悪意のあるスクリプトを実行する |
| ゼロデイ攻撃 | ソフトウェアの脆弱性が発見されてから修正されるまでの間に攻撃する |
| APT攻撃 | 特定の組織や個人を狙って持続的に攻撃する |
フォルダを保護することで、これらの脅威から個人情報や機密情報を守り、被害を最小限に抑えることが可能になります。
🔐 パスワード設定だけで、本当に安心できますか?
大事な写真や仕事のデータ、もし誰かに見られたら…と思うと不安じゃないですか?
Windowsの機能や無料ソフトでもある程度は守れますが、正直、詳しい人なら突破されることもあります。
「絶対に見られたくない」なら、物理的に守るのが一番安全。
▶ 楽天でセキュリティUSBを探す 💡 数千円の投資で、一生モノの安心が手に入ります。
指紋認証付きや暗号化USBなら、誰にも見られず、安全に保管
▶ Amazonでパスワード付きUSBを見る