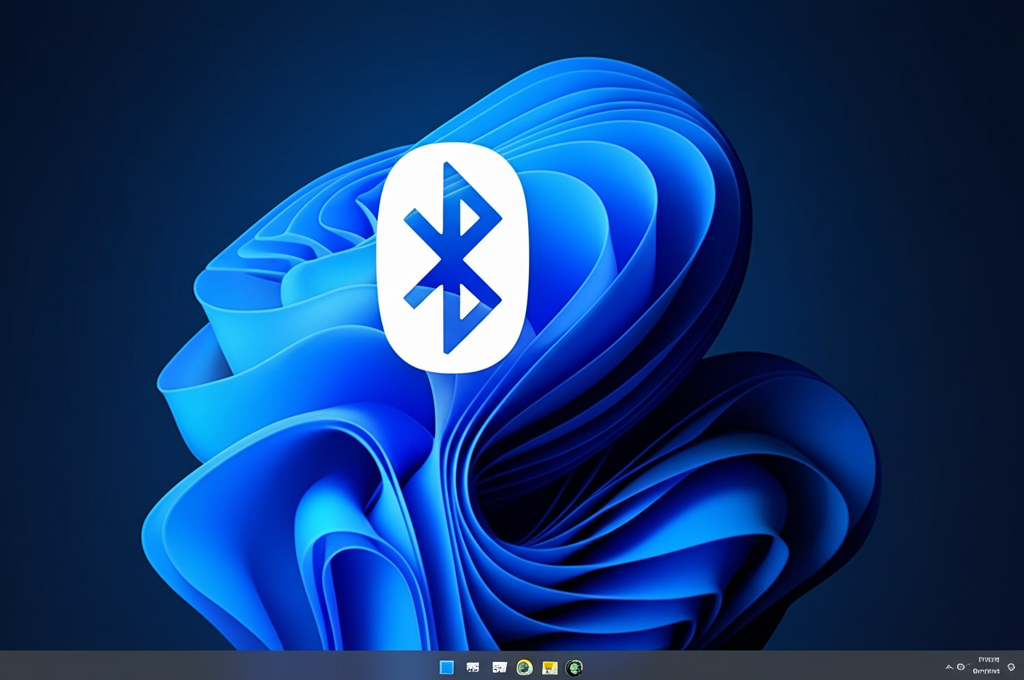WindowsでBluetoothを有効にする方法を解説します。
この記事では、Bluetooth機能の確認から、Windows 11/10での設定手順、よくあるトラブルの解決策まで、スムーズなワイヤレス接続を実現するための情報をお届けします。
ぜひ参考にして、快適なワイヤレス環境を構築してください。

Bluetoothを有効にして、ワイヤレスイヤホンを使いたい!

この記事を読めば、WindowsでBluetoothを有効にして、簡単にワイヤレスイヤホンを使えるようになります。
この記事でわかること
この記事でわかること
- Bluetooth機能の確認方法
- Windows 11/10でのBluetooth有効化手順
- Bluetooth接続でよくあるトラブルと対策
WindowsでBluetoothを活用するための準備
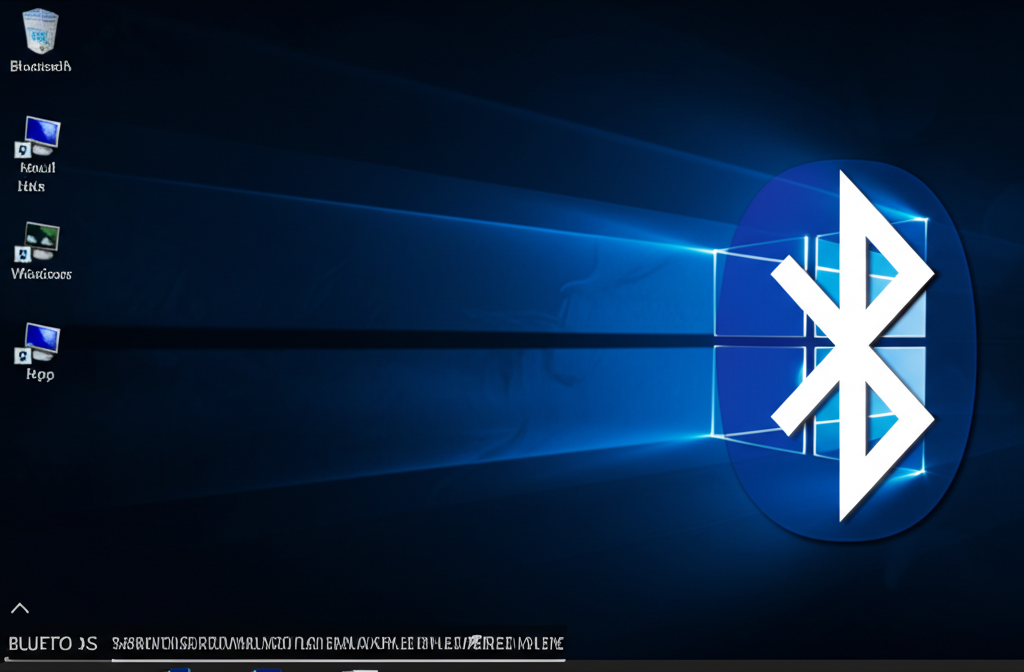
Bluetoothを活用するためには、Bluetooth機能が利用できる状態になっているかを確認することが重要です。
ここでは、Bluetooth機能の確認とデバイスの互換性確認について解説します。
これらの準備を怠ると、Bluetoothデバイスが正常に動作しないことがあります。
Bluetooth機能の確認
Bluetooth機能を利用する前に、お使いのWindowsデバイスにBluetooth機能が搭載されているか、また有効になっているかを確認することが大切です。
確認方法は、Windowsの設定アプリから簡単に行えます。
- Windowsのスタートメニューを開き、「設定」を選択
- 「デバイス」をクリック
- 左側のメニューから「Bluetoothとその他のデバイス」を選択
- Bluetoothのスイッチがオンになっているか確認

Bluetoothのスイッチが見当たらない

デバイスマネージャーでBluetoothアダプターが認識されているか確認しましょう。
もしBluetoothのスイッチが見当たらない場合は、お使いのデバイスにBluetoothアダプターが内蔵されていないか、またはデバイスマネージャーでBluetoothアダプターが無効になっている可能性があります。
デバイスマネージャーを開き、Bluetoothアダプターの状態を確認し、必要であれば有効にしてください。
デバイスの互換性確認
Bluetoothデバイスを使用する際には、Windowsデバイスとの互換性を確認することが不可欠です。
互換性がない場合、正常に接続できなかったり、機能が制限されたりする可能性があります。
| 項目 | 内容 |
|---|---|
| Bluetoothバージョン | BluetoothデバイスとWindowsデバイスのバージョンが対応しているか確認することが重要 |
| 対応プロファイル | BluetoothデバイスがWindowsデバイスでサポートされているプロファイルに対応しているかを確認。イヤホンであればA2DP、HFPなどが対応しているか確認する |
| ドライバー | デバイスの製造元が提供する最新のドライバーをインストールすることで、互換性の問題を解消できる場合がある |

Bluetoothのバージョンや対応プロファイルがわからない

デバイスの取扱説明書やメーカーのウェブサイトで確認しましょう。
デバイスの互換性情報は、通常、デバイスの取扱説明書やメーカーのWebサイトで確認できます。
Bluetoothのバージョンや対応プロファイルを事前に確認し、互換性のあるデバイスを選ぶようにしましょう。