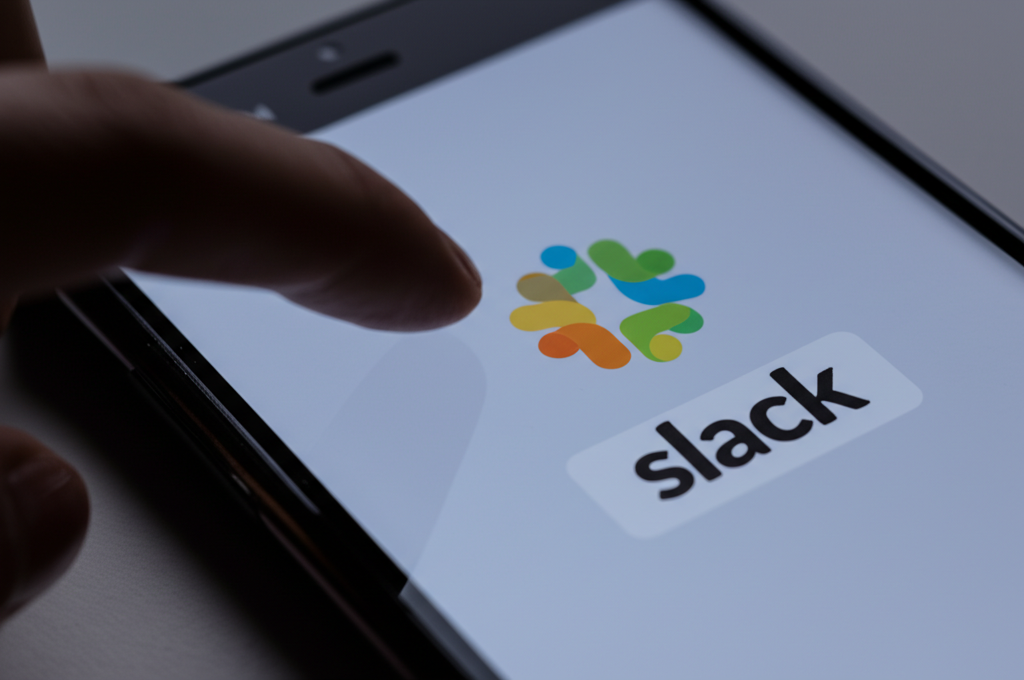Slackでメッセージを削除する方法はご存知ですか?誤送信したメッセージや不要になったメッセージを削除したいと思っても、やり方がわからず困ってしまうことがありますよね。
この記事では、PCとスマホでのSlackメッセージ削除方法を解説します。
具体的な手順だけでなく、削除できる条件や削除後の影響についても詳しく解説するので、参考にすればSlackのメッセージ管理がスムーズになるはずです。

この記事を読めば、メッセージを安全に削除できます。
この記事でわかること
- メッセージの削除条件
- PCでの削除手順
- スマホでの削除手順
- 削除後の影響
Slackメッセージ削除の基本
Slackでメッセージを削除する前に、削除できる条件とできない条件がある点を理解することが重要です。
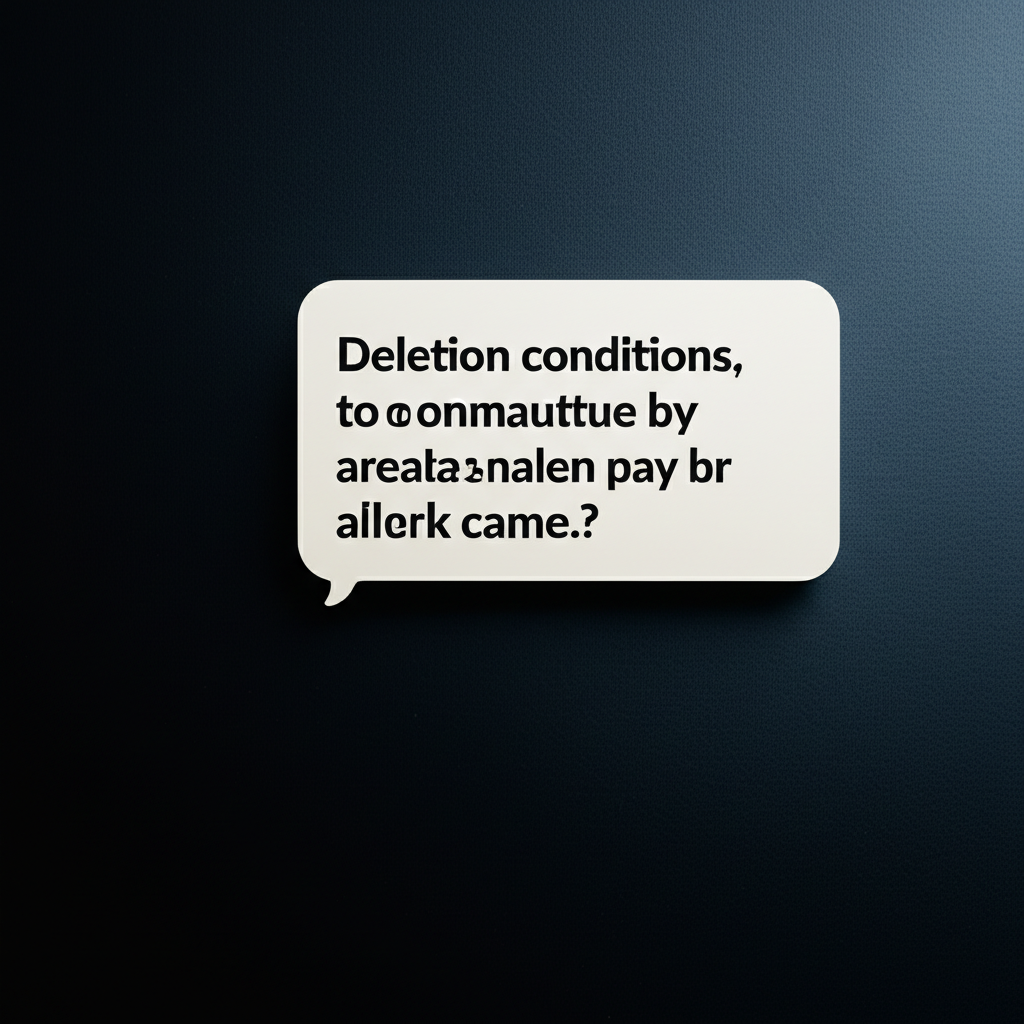
以下に、メッセージを削除する際に考慮すべきポイントをまとめました。
各項目の詳細については、以降のH3見出しで具体的に解説します。
| 項目 | 説明 |
|---|---|
| 削除条件 | 無料プランでは投稿後15分以内、有料プランでは時間制限なしで削除可能。ただし、管理者権限が必要な場合あり |
| 削除と編集の違い | 削除はメッセージ自体を消去するのに対し、編集はメッセージ内容を修正すること |
| 管理者権限 | ワークスペースの設定によっては、管理者権限がないとメッセージを削除できない |
メッセージを削除する際には、これらの基本を理解しておくことで、スムーズに削除作業を進めることができます。
削除可能な条件と制限時間
Slackのメッセージ削除には、プランによって異なる制限時間が設けられていることを理解することが重要です。
具体的には、無料プランではメッセージ送信後15分以内であれば削除できます。
有料プランでは、原則として時間制限はありませんが、ワークスペースの設定によっては管理者権限が必要になる場合があります。

無料プランだと15分しか削除できないのか…

無料プランをご利用の場合、15分を過ぎるとご自身での削除はできません。管理者にご相談ください。
削除と編集の違い
Slackでは、メッセージの「削除」と「編集」は明確に異なる機能であることを理解することが重要です。
削除は、投稿したメッセージそのものをSlack上から完全に消去する操作です。
一方、編集は、投稿済みのメッセージの内容を修正する操作です。
誤字脱字の修正や、より正確な情報への修正などに利用できます。
管理者権限の必要性
Slackでメッセージを削除する際に、管理者権限が必要となる場合があることを認識しておくことが重要です。
例えば、無料プランでは投稿後15分を過ぎたメッセージの削除や、他のメンバーが投稿したメッセージの削除には、管理者権限が必要となる場合があります。
また、ワークスペースの設定によっては、有料プランであっても管理者権限が必要となるケースがあります。
PC版でメッセージを削除する手順
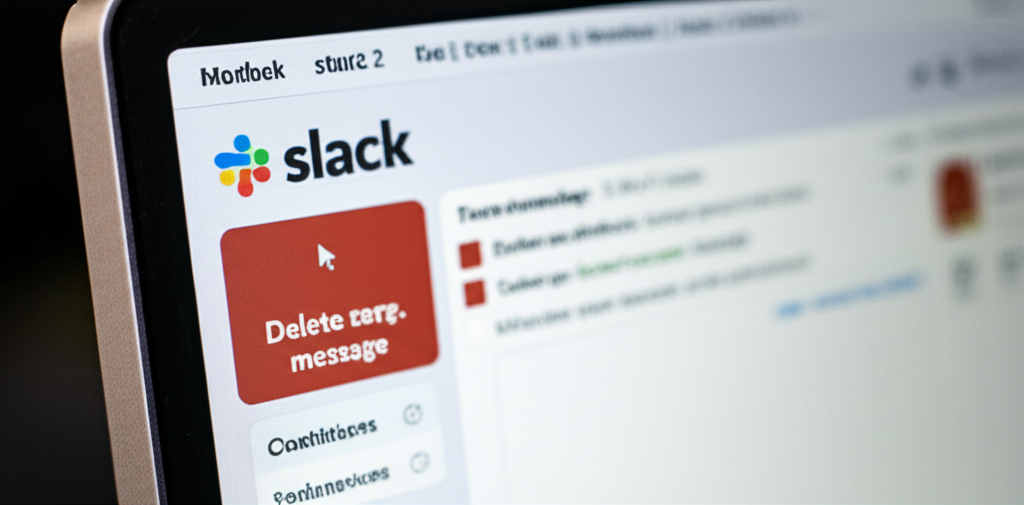
SlackのPC版アプリやブラウザ版を使用している場合、簡単な操作でメッセージを削除できます。
削除したいメッセージにマウスを合わせることが重要です。
以下に具体的な手順をまとめました。
各ステップを参考に、メッセージを削除してみてください。
削除したいメッセージにマウスを乗せる
まずは、削除したいメッセージにマウスカーソルを合わせます。
メッセージにマウスを重ねると、右上に「その他」と表示されたアイコンが現れます。
このアイコンをクリックすることで、メッセージに対するさまざまな操作メニューが表示されます。

操作アイコンが見当たらない…

メッセージにカーソルを合わせないと表示されない場合があります。
「その他」メニューから削除を選択
「その他」アイコンをクリックすると、メニューが表示されます。
メニューの中から「メッセージを削除」を選択します。
削除以外の選択肢もあるため、間違えないように注意が必要です。
確認ダイアログで削除を実行
「メッセージを削除」を選択すると、確認ダイアログが表示されます。
ダイアログには「削除しますか?」といった確認文が表示されるため、内容を確認し、問題なければ「削除する」ボタンをクリックします。
削除を実行すると、メッセージは完全に削除されます。
| 項目 | 説明 |
|---|---|
| メッセージにマウスを乗せる | 削除したいメッセージにカーソルを合わせ、「その他」アイコンを表示させる |
| 「その他」メニューを選択 | 表示されたメニューから「メッセージを削除」を選択する |
| 確認ダイアログで削除を実行 | 確認ダイアログの内容を確認し、「削除する」ボタンをクリックしてメッセージを削除する |
SlackのPC版でメッセージを削除する手順は、以上のとおりです。
操作に慣れれば、スムーズにメッセージを削除できます。
「誤送信してしまった」という場合でも、落ち着いて対応しましょう。
スマートフォン版でメッセージを削除する手順
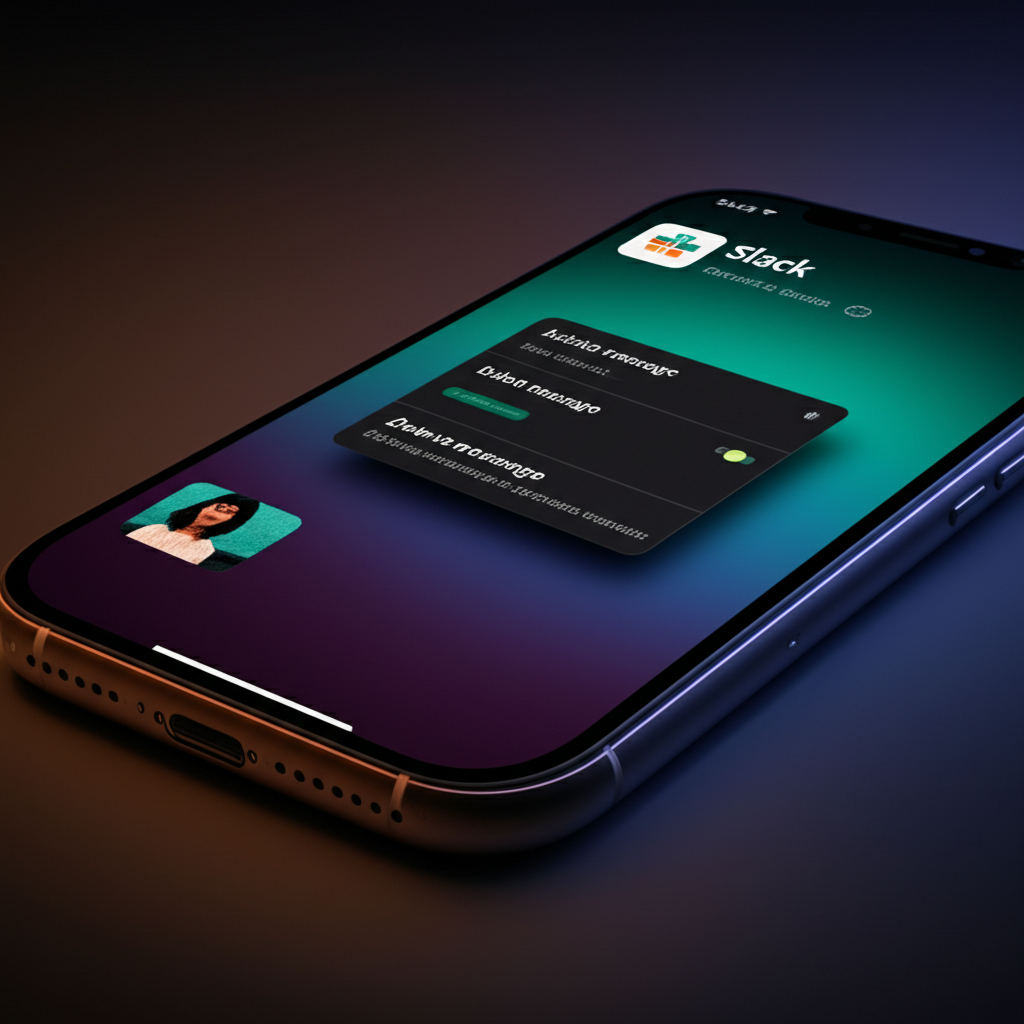
Slackのスマートフォンアプリでメッセージを削除する方法を説明します。
削除は簡単に行えますが、削除してしまうと復元できないため、注意が必要です。
以下で具体的な手順を見ていきましょう。
各手順を強調しましたので、参考にしてください。
削除したいメッセージを長押し
まずは、スマートフォンでSlackアプリを開き、削除したいメッセージが含まれるチャンネルまたはダイレクトメッセージを開きます。
削除したいメッセージを長押しすると、メニューが表示されます。
削除アイコンをタップ
メッセージを長押しすると表示されるメニューの中から、削除アイコン(ゴミ箱のアイコン)をタップします。
確認画面で削除を確定
削除アイコンをタップすると、確認画面が表示されます。
「削除」ボタンをタップすると、メッセージが削除されます。
削除されたメッセージは元に戻せませんので、ご注意ください。
削除後の影響と注意点
Slackでメッセージを削除する際には、削除後の影響を考慮することが重要です。

ここでは、削除したメッセージがどのように扱われるのか、注意すべき点について解説します。
削除を行う前に、以下の内容をしっかりと把握しておきましょう。
通知履歴への反映
Slackでメッセージを削除すると、削除したメッセージは通知履歴からも削除されます。
例えば、誰かがメンションされたメッセージが削除された場合、そのメンション通知も消えます。

相手に通知が行ってしまっているか不安です…

通知自体も消えるので、相手に通知が残る心配はありません。
削除済みメッセージの確認方法
Slackでは、削除されたメッセージの内容を確認する方法はありません。
一度削除されたメッセージは、復元することができません。
重要な情報を含むメッセージを削除する際は、十分注意する必要があります。
誤削除を防ぐための対策
Slackのメッセージ削除は、一度行うと取り消しができません。
誤って重要なメッセージを削除してしまわないように、以下の対策を講じることが大切です。
- 削除前に内容を再確認する
- 削除の前に、メッセージをコピーして別の場所に保存する
- 削除権限を持つ人を制限する
- 削除に関するワークスペースのポリシーを定める
よくある質問(FAQ)
- メッセージを削除できる条件は何ですか?
-
無料プランでは送信後15分以内であれば削除できます。
有料プランでは原則として時間制限はありませんが、ワークスペースの設定によっては管理者権限が必要になる場合があります。
- メッセージの削除と編集の違いは何ですか?
-
削除は、投稿したメッセージそのものを完全に消去する操作です。
編集は、投稿済みのメッセージの内容を修正する操作です。
- メッセージを削除するには管理者権限が必要ですか?
-
無料プランでは投稿後15分を過ぎたメッセージの削除や、他のメンバーが投稿したメッセージの削除には、管理者権限が必要となる場合があります。
ワークスペースの設定によっては、有料プランであっても管理者権限が必要となるケースがあります。
- PC版でメッセージを削除する手順を教えてください。
-
削除したいメッセージにマウスカーソルを合わせ、右上に表示される「その他」アイコンをクリックします。
メニューから「メッセージを削除」を選択し、確認ダイアログで「削除する」ボタンをクリックするとメッセージが削除されます。
- スマートフォン版でメッセージを削除する手順を教えてください。
-
Slackアプリを開き、削除したいメッセージを長押しします。
表示されるメニューから削除アイコン(ゴミ箱のアイコン)をタップし、確認画面で「削除」ボタンをタップするとメッセージが削除されます。
- メッセージを削除すると通知はどうなりますか?
-
削除したメッセージは通知履歴からも削除されます。
誰かがメンションされたメッセージが削除された場合、そのメンション通知も消えます。
まとめ
Slackのメッセージ削除は、状況に応じて適切な方法を選ぶことが重要です。
- PCとスマホで削除手順が異なる
- 無料プランは15分以内、有料プランは時間制限なし(管理者権限が必要な場合あり)
- 削除すると通知履歴からも消える
この記事を参考に、Slackのメッセージ削除機能を使いこなし、より快適なコミュニケーションを実現しましょう。