AirDropはApple製品間で手軽にファイルを共有できる便利な機能です。
本記事では、iPhone、iPad、MacでのAirDrop設定方法を初心者向けにわかりやすく解説します。
この記事を読めば、AirDropの設定で困ることはありません!

AirDropってどうやって設定するの?

この記事を読めば、AirDropの設定がすぐにできますよ!
この記事でわかること
この記事でわかること
- AirDropの基本と設定方法
- コントロールセンターと設定アプリからの設定手順
- AirDropがうまくいかない時の対処法
- AirDropの活用事例と設定後の注意点
AirDropとは

AirDropは、Apple製品間で手軽にファイルを共有できる便利な機能です。
AirDropの基本情報と設定方法を理解することで、より便利に活用できます。
本見出しでは、AirDropの概要と、続く2つのH3見出し「Apple製品専用のファイル共有機能」「近くのデバイスとワイヤレスでデータ交換」について解説します。
Apple製品専用のファイル共有機能
AirDropは、Apple社が開発した独自の機能であり、iOS、iPadOS、macOSを搭載したデバイス間でのみ利用できます。
AirDropは、AndroidスマートフォンやWindows PCとの間では直接ファイルを共有できません。

AirDropはApple製品を使っているユーザーにとって、非常に便利な機能なのね!
近くのデバイスとワイヤレスでデータ交換
AirDropは、Wi-FiとBluetoothを利用して、近くにあるApple製デバイス同士で写真や動画、書類などのファイルをワイヤレスで共有できる機能です。
AirDropを利用する際には、デバイス同士が数メートル以内の距離にある必要があります。
AirDropを活用すれば、ケーブルやUSBメモリを使わずに、手軽にファイルを共有できます。
iPhone AirDrop設定方法
AirDropの設定は簡単です。
AirDropを使用すると、iPhone、iPad、Mac間で写真やファイルを簡単に共有できます。
まだAirDropの設定をしたことがない場合は、ぜひ本記事を参考にしてAirDropの設定をしてください。
コントロールセンターから設定
AirDropの設定はコントロールセンターから簡単に行えます。
コントロールセンターからAirDropの設定を変更することで、AirDropの受信範囲を簡単に切り替えることが可能です。
これにより、必要な時だけAirDropをオンにして、バッテリーの節約にもつながります。

AirDropのアイコンってどこにあるの?

コントロールセンターのアイコンは、iOSのバージョンや機種によってデザインが異なる場合があります。
コントロールセンターを開く
- iPhone X以降のモデル: 画面の右上隅から下にスワイプ
- iPhone 8以前のモデル: 画面の下端から上にスワイプ
AirDropのアイコンを表示させる
- Wi-FiとBluetoothのアイコンが有効になっていることを確認
- ネットワーク設定カードを長押しし、AirDropのアイコンを表示
受信設定を選択する
- AirDropアイコンをタップし、「受信しない」「連絡先のみ」「すべての人」から選択
設定アプリから設定
設定アプリからもAirDropの設定を変更できます。
設定アプリを使用すると、AirDropの受信設定だけでなく、その他の詳細な設定も確認・変更できます。
設定アプリを開く
- iPhoneのホーム画面から「設定」アプリをタップ
「一般」を選択
- 設定メニューから「一般」をタップ
「AirDrop」を選択
- 「一般」メニューから「AirDrop」をタップ
受信設定を選択する
- 「受信しない」「連絡先のみ」「すべての人」から選択
AirDrop設定で困った時の対処法
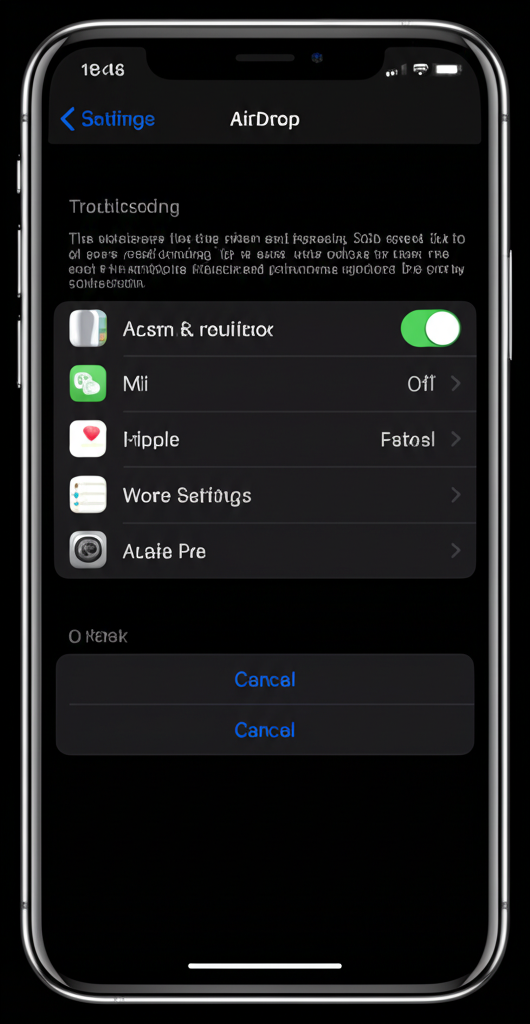
AirDropの設定で困った時は、原因を特定し適切な対処を行うことが重要です。
AirDropが表示されない、途中で止まるなど、よくある問題とその解決策を解説します。
各見出しを参考に、スムーズなファイル共有を目指しましょう。
AirDropが表示されない場合
AirDropが表示されない場合、Wi-FiやBluetoothの設定、AirDropの受信設定などが原因として考えられます。
まず、AirDropはWi-FiとBluetoothを利用するため、両方がオンになっているか確認しましょう。
コントロールセンターを開き、Wi-FiとBluetoothのアイコンが青色になっていることを確認してください。

AirDropが表示されない原因って何だろう?

AirDropが表示されない場合は、Wi-FiとBluetoothの設定を確認しましょう。
次に、AirDropの受信設定を確認します。
「設定」>「一般」>「AirDrop」の順に選択し、「受信しない」以外のオプション(「連絡先のみ」または「すべての人」)が選択されていることを確認してください。
それでもAirDropが表示されない場合は、以下の表を参考に、さらに詳細な原因と対策を検討しましょう。
| 項目 | 確認事項 | 対策 |
|---|---|---|
| Wi-Fi/Bluetooth | オンになっているか | オンにする |
| AirDrop受信設定 | 「受信しない」になっていないか | 「連絡先のみ」または「すべての人」に変更する |
| デバイスの距離 | 近距離にあるか(9m以内) | デバイスを近づける |
| iOSバージョン | iOS 7以降、iPadOS、macOS 10.10以降か | OSをアップデートする |
| おやすみモード | オンになっていないか | オフにする |
| インターネット共有(テザリング) | オンになっていないか | オフにする |
| iCloudサインイン | 「連絡先のみ」の場合、サインインしているか | サインインする |
| コンテンツとプライバシーの制限 | AirDropが許可されているか | 「設定」>「スクリーンタイム」>「コンテンツとプライバシーの制限」>「許可されたApp」でAirDropをオンにする |
| デバイスの再起動 | 一時的な不具合の可能性 | デバイスを再起動する |
これらの確認と対策を行うことで、AirDropが表示されない問題を解決できるはずです。
AirDropが途中で止まる場合
AirDropが途中で止まる場合、ファイルサイズやネットワーク環境、デバイスのストレージ容量などが影響している可能性があります。
AirDropは比較的大きなファイルでも共有できますが、ファイルサイズが大きいほど転送に時間がかかり、途中で止まってしまうことがあります。
動画ファイルなど、特に大きなファイルを共有する場合は、ファイルサイズを小さくしてから再度試してみましょう。

ファイルサイズが大きいとAirDropが途中で止まりやすいって本当?

AirDropが途中で止まる場合は、ファイルサイズを小さくしたり、ネットワーク環境を確認したりしてみましょう。
また、AirDropはWi-FiとBluetoothを利用するため、ネットワーク環境が不安定な場合も転送が途中で止まることがあります。
以下の点を確認し、ネットワーク環境を改善してみましょう。
- Wi-Fiルーターの近くで試す
- Wi-Fiルーターを再起動する
- Bluetooth接続を一度オフにしてから再度オンにする
さらに、デバイスのストレージ容量が不足している場合も、AirDropが正常に完了しないことがあります。
不要なファイルやアプリを削除し、十分な空き容量を確保してください。
| 項目 | 確認事項 | 対策 |
|---|---|---|
| ファイルサイズ | 大きすぎないか | ファイルサイズを小さくする |
| ネットワーク環境 | 安定しているか | Wi-Fiルーターの近くで試す、ルーターを再起動する |
| デバイスのストレージ | 空き容量が十分にあるか | 不要なファイルやアプリを削除する |
| デバイスの再起動 | 一時的な不具合の可能性 | デバイスを再起動する |
| iOSバージョン | 最新バージョンであるか | OSをアップデートする |
| 近くのデバイス | 電波干渉を起こすものがないか | 電子レンジなどの電波を発する機器から離れる |
AirDropが途中で止まる問題は、これらの対策を講じることで改善される見込みがあります。
AirDropの活用事例
AirDropは、Apple製品間で手軽にファイルを共有できる便利な機能であり、その活用方法は多岐にわたります。
特に重要なのは、状況に応じて適切な活用法を知っておくことです。
AirDropの活用事例として、友人との写真共有や仕事での資料共有があります。
これらの事例について、具体的な方法や注意点を見ていきましょう。
友人との写真共有
友人との思い出を共有する際にAirDropは非常に役立ちます。

iPhoneで撮った旅行の写真を友達にすぐに共有したいけど、どうすればいいの?

AirDropを使えば、画質を落とさずに簡単に写真を共有できます。
具体的な手順は以下の通りです。
| 項目 | 説明 |
|---|---|
| 1.写真アプリを開く | 共有したい写真を選択し、「共有」ボタンをタップします。 |
| 2.AirDropを選択 | 共有オプションの中からAirDropを選択すると、近くにいるAirDrop対応デバイスが表示されます。 |
| 3.相手を選択 | 共有したい相手のアイコンをタップします。相手が「受け入れる」を選択すると、写真が送信されます。 |
| 4.受信 | 相手が「受け入れる」をタップすると、写真は相手のデバイスに保存されます。 |
写真の画質を劣化させずに、オリジナルのまま共有できる点がAirDropの魅力です。
仕事での資料共有
ビジネスシーンでもAirDropは効率的な情報共有ツールとして活用できます。

会議中に資料を配布したいけど、紙の資料を用意するのが面倒だな……。

AirDropを使えば、資料を瞬時に共有し、ペーパーレス化を促進できます。
具体的な手順は以下の通りです。
| 項目 | 説明 |
|---|---|
| 1.資料を開く | 共有したい資料(PDF、Keynote、Pagesなど)を開きます。 |
| 2.共有ボタンをタップ | 画面下部または上部にある「共有」ボタンをタップします。 |
| 3.AirDropを選択 | 共有オプションからAirDropを選択します。近くにいるAirDrop対応デバイスが表示されます。 |
| 4.相手を選択 | 共有したい相手のアイコンをタップします。相手が「受け入れる」を選択すると、資料が送信されます。 |
| 5.ファイル形式を確認 | 相手が資料を開けない場合は、ファイル形式が対応しているか確認しましょう。例えば、WindowsユーザーにはPDF形式で共有すると便利です。 |
資料を共有する際、ファイル形式に注意することで、スムーズな情報共有が可能です。
AirDrop設定後の注意点
AirDropを設定した後、セキュリティとプライバシーを適切に管理することが重要です。
設定を誤ると、意図しない相手に情報が漏洩する可能性があります。
この項目では、AirDrop設定後の注意点として、セキュリティ設定の確認と共有範囲の確認について詳しく解説します。
AirDropを安全に活用するために、設定後の確認を徹底しましょう。
セキュリティ設定の確認
AirDropのセキュリティ設定は、情報漏洩を防ぐ上で非常に重要です。
適切な設定を行うことで、AirDropをより安全に利用できます。
AirDropの受信設定には、「受信しない」「連絡先のみ」「すべての人」の3つのオプションがあります。
それぞれの設定の違いを理解し、利用状況に応じて適切な設定を選びましょう。
| 設定 | 説明 | おすすめの利用シーン |
|---|---|---|
| 受信しない | AirDropの受信を完全にオフにします。 | AirDropを全く使用しない場合や、人混みの中など、不要な通知を避けたい場合に有効です。 |
| 連絡先のみ | 連絡先に登録されているApple IDのユーザーのみに表示されます。 | 親しい友人や家族との間でAirDropを利用する場合に、セキュリティを確保しつつ手軽に共有できます。 |
| すべての人 | 近くにいるすべてのAirDropユーザーに表示されます。iOS 16.2以降では、「すべての人(10分間のみ)」設定があり、10分後に「連絡先のみ」に戻ります。 | イベントや会議など、不特定多数の人と一時的にファイルを共有したい場合に便利です。ただし、悪意のあるユーザーからの不要なファイルを受け取るリスクがあるため、注意が必要です。 |

セキュリティ設定ってどうすればいいの?

状況に応じて適切な受信設定を選択することが重要です。
共有範囲の確認
AirDropでファイルを共有する際には、共有範囲を事前に確認することが不可欠です。
共有範囲の設定を誤ると、意図しない相手に個人情報や機密情報が漏洩する可能性があります。
特に「すべての人」設定を選択している場合は、注意が必要です。
この設定では、近くにいるすべてのAirDropユーザーにあなたのデバイスが表示されるため、悪意のあるユーザーがファイルを送信してくる可能性があります。
不審なファイルは絶対に開かないようにしましょう。
AirDropを使用する際には、共有する相手をよく確認し、必要なファイルのみを共有するように心がけましょう。
また、共有後には、速やかにAirDropの設定を「連絡先のみ」または「受信しない」に戻すことをおすすめします。

誰に共有されているか不安…

AirDropの共有範囲は、常に確認するようにしましょう。
よくある質問(FAQ)
- AirDropの設定はどこで確認できますか?
-
AirDropの設定は、「設定」アプリの「一般」から「AirDrop」を選択して確認できます。
コントロールセンターからも確認可能です。
- AirDropがうまく動作しない場合、まず何を確認すればいいですか?
-
AirDropがうまく動作しない場合は、まずWi-FiとBluetoothが両方ともオンになっているか確認してください。
次に、AirDropの受信設定が「受信しない」になっていないか確認しましょう。
- AirDropの「連絡先のみ」設定とは、具体的にどのような意味ですか?
-
AirDropの「連絡先のみ」設定は、あなたの連絡先に登録されているApple IDを持つユーザーのみが、あなたのデバイスをAirDropで見つけられるようにする設定です。
- AirDropで大容量のファイルを送る際の注意点はありますか?
-
AirDropで大容量のファイルを送る際は、転送に時間がかかる場合があるため、時間に余裕を持って行うようにしてください。
また、Wi-Fi環境が安定している場所で行うことをおすすめします。
- AirDropのセキュリティを高めるためには、どのような設定が推奨されますか?
-
AirDropのセキュリティを高めるためには、通常は「連絡先のみ」の設定を使用し、必要な時だけ「すべての人(10分間のみ)」に設定を切り替えることが推奨されます。
- AirDropを使用しないときは、どのような設定にしておくのが安全ですか?
-
AirDropを使用しないときは、「受信しない」設定にしておくのが最も安全です。
これにより、意図しないファイルが送られてくるのを防ぐことができます。
まとめ
AirDropはApple製品間でファイルを共有できる便利な機能であり、本記事ではiPhone、iPad、Macでの設定方法やトラブルシューティング、活用事例を解説しました。
この記事のポイント
- AirDropの基本設定と使い方
- AirDropがうまくいかない時の対処法
- 友人との写真共有や仕事での資料共有などの活用事例
- セキュリティ設定と共有範囲の確認の重要性
AirDropを使いこなして、Apple製品間のファイル共有をより便利にしましょう。
