AirDropはApple製品間でファイルを共有する便利な機能で、iPhoneユーザーにとっては欠かせないツールです。
この記事では、AirDropの基本から活用術、AndroidやPCとの代替手段までを網羅的に解説します。
この記事を読むことで、AirDropをより便利に活用し、ファイル共有の悩みを解決できるでしょう。

AirDropって、iPhone同士じゃないと使えないの?

AndroidやPCでも使える代替手段があるから安心してね!
この記事でわかること
この記事でわかること
- AirDropの基本的な知識
- iPhoneユーザー向けの活用術
- Android・PCユーザー向けの代替手段
- ファイル共有方法の選び方
AirDropの基本
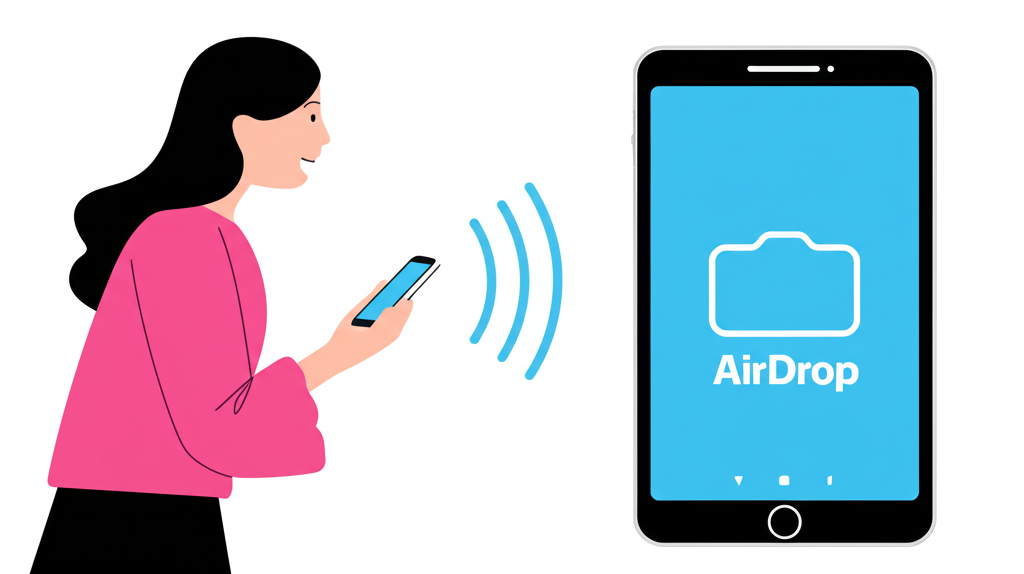
AirDropはApple製品間でファイルを共有する便利な機能であり、特にiPhoneユーザーにとっては欠かせないツールです。
AirDropの仕組み、メリット・デメリット、必要な環境について解説することで、AirDropの理解を深め、より効果的に活用できるようになります。
この記事を読むことで、AirDropの基本的な知識を習得し、安全かつ快適にファイル共有できるようになるでしょう。
AirDropとは
AirDropとは、Apple社が開発した、iOS、iPadOS、macOSデバイス間で写真、動画、書類などのファイルをワイヤレスで共有できる機能です。
Wi-FiとBluetoothを利用して、近くのAppleデバイス同士を直接接続し、高速かつ安全にファイルを送受信します。
AirDropは、メールやメッセージアプリのようにファイルサイズを気にする必要がなく、画質を劣化させることなくオリジナルサイズのまま共有できる点が魅力です。

AirDropってどういう仕組みなの?

AirDropは、Wi-FiとBluetoothを使って、近くのAppleデバイス同士を直接接続してファイルを共有する仕組みだよ。
AirDropのメリット・デメリット
AirDropには、多くのメリットがある一方で、いくつかのデメリットも存在します。
| 項目 | メリット | デメリット |
|---|---|---|
| 速度 | 大容量のファイルでも高速で転送可能。 | AndroidやWindows PCなどのApple製品以外のデバイスとは直接共有できない。 |
| 画質 | 写真や動画をオリジナル画質のまま劣化させずに送受信可能。 | 周囲にAirDrop設定を「すべての人」にしているユーザーがいる場合、意図しないファイルを受信する可能性がある。 |
| 手軽さ | 面倒な設定や登録は不要で、直感的な操作で簡単にファイルを共有できる。 | ファイルを受信する際に、相手に「許可」を求める必要がある。 |
| 安全性 | デバイス間で直接ファイルをやり取りするため、クラウドストレージを経由する場合に比べてセキュリティが高い。 | |
| オフライン | Wi-Fi環境がなくても、Bluetoothが有効であれば利用可能。 | |
| 連絡先共有 | iOS 17以降では、連絡先に登録されているユーザー同士であれば、デバイスを近づけるだけで自動的に共有できる機能が追加された。 |
AirDropは、Apple製品ユーザーにとって非常に便利なファイル共有手段ですが、利用環境や設定によってはデメリットも存在することを理解しておきましょう。
AirDrop利用に必要な環境
AirDropを利用するためには、いくつかの環境条件を満たす必要があります。
AirDropを利用するためには、以下の環境が必要です。
- 対応デバイス:AirDropは、以下のApple製デバイスで利用できます。
- iPhone 5以降
- iPad(第4世代)以降
- iPod touch(第5世代)以降
- Mac(2012年以降のモデル、OS X Yosemite以降)
- iOS/iPadOS/macOS:AirDropは、以下のOSバージョンで利用できます。
- iOS 7以降
- iPadOS 13以降
- macOS Yosemite(10.10)以降
- Wi-FiとBluetooth:AirDropは、Wi-FiとBluetoothの両方を利用してファイルを送受信します。
- 両方の機能が有効になっていることを確認してください。
- iCloudアカウント:AirDropで連絡先を共有する場合、iCloudアカウントが必要です。
- Apple IDでiCloudにサインインしていることを確認してください。
- 受信設定:AirDropの受信設定を確認してください。
- 「受信しない」「連絡先のみ」「すべての人」の3つのオプションがあります。
- 必要に応じて設定を変更してください。
これらの条件を満たしていれば、AirDropを使って簡単にファイルを共有できます。
AirDropを利用する際は、これらの条件を事前に確認しておくことが大切です。
iPhoneユーザー向けAirDrop活用術
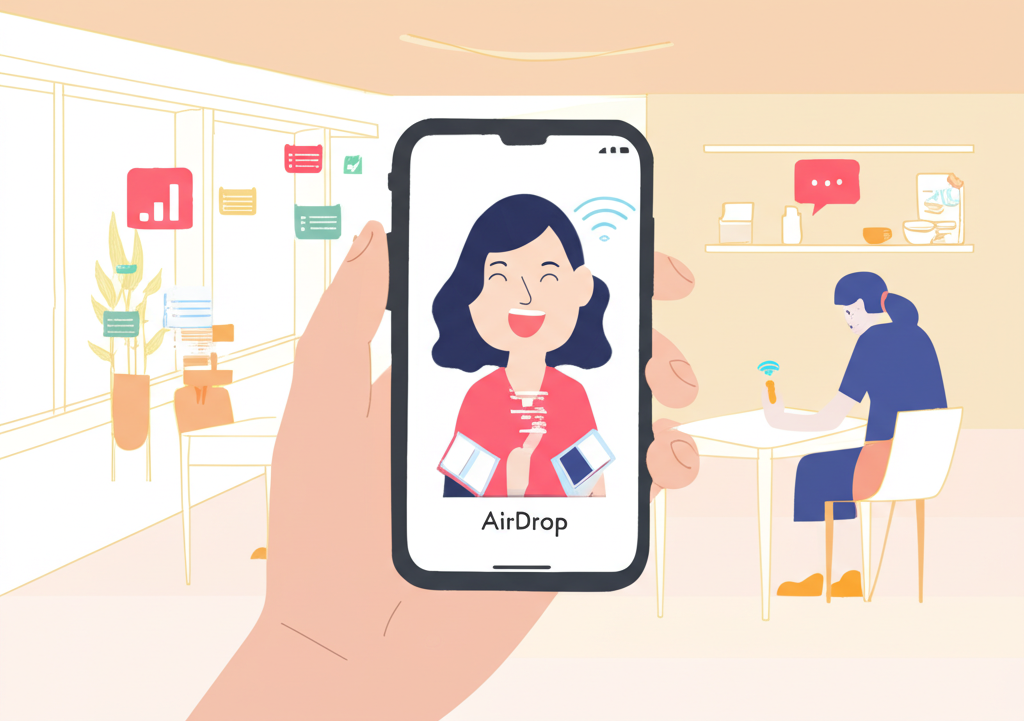
AirDropは、iPhoneユーザーにとって写真や動画を手軽に共有できる非常に便利な機能です。
特に、高画質の写真や動画を劣化させずに共有できる点が重要です。
。
このセクションでは、iPhoneからiPhone、Macへの写真・動画の共有手順や、AirDropがうまくいかない時の対処法、連絡先や大容量ファイルの共有方法について解説します。
これらの情報を参考に、AirDropをより便利に活用していきましょう。
iPhoneからiPhoneへ写真・動画を送る手順
AirDropを利用してiPhoneからiPhoneへ写真や動画を送る手順は簡単です。
送信側のiPhoneで共有したい写真や動画を選択し、共有ボタンからAirDropを選択、相手のiPhoneを選択するだけで送信できます。
。
受信側のiPhoneでは、ポップアップが表示され、承諾すると写真や動画が自動的に保存されます。
| 項目 | 手順 |
|---|---|
| 1. 準備 | 送受信側のiPhoneでWi-FiとBluetoothがオンになっているか確認 |
| 2. 共有 | 送信したい写真や動画を選択し、共有ボタンをタップ |
| 3. AirDrop選択 | 共有オプションからAirDropを選択 |
| 4. 相手選択 | 近くにいるAirDropユーザーの一覧から、送信したい相手のiPhoneを選択 |
| 5. 受信 | 受信側のiPhoneで「受け入れる」をタップ |

写真がたくさんある時、一枚ずつ送るのは面倒だな…

アルバムごとAirDropで送ることも可能です。
AirDropを使えば、iPhoneユーザー同士で手軽に写真や動画を共有できます。
iPhoneからMacへ写真・動画を送る手順
AirDropを使ってiPhoneからMacへ写真や動画を送る場合も、基本的な手順はiPhone同士の場合と変わりません。
Mac側でAirDropを有効にしておくことが重要です。
。
iPhoneの共有メニューからAirDropを選択し、Macを選択して送信します。
Macでは、ダウンロードフォルダに写真や動画が保存されます。
| 項目 | 手順 |
|---|---|
| 1. Macの準備 | MacでFinderを開き、AirDropを有効にする |
| 2. iPhoneで共有 | iPhoneで送信したい写真や動画を選択し、共有ボタンをタップ |
| 3. AirDrop選択 | 共有オプションからAirDropを選択 |
| 4. Macを選択 | 近くに表示されるMacを選択 |
| 5. 受信 | Macのダウンロードフォルダに写真や動画が保存される |
iPhoneで撮影した写真や動画をMacで編集したい場合に、AirDropは非常に便利です。
AirDropができない時のチェックポイント
AirDropがうまくいかない場合、いくつかの原因が考えられます。
Wi-FiとBluetoothが有効になっているか、AirDropの設定が適切か、デバイス同士が近い距離にあるかなどを確認することが重要です。
。
また、iOSのバージョンが古い場合や、機内モードがオンになっている場合もAirDropが正常に動作しないことがあります。
| チェック項目 | 確認内容 |
|---|---|
| Wi-FiとBluetooth | 両方のデバイスでWi-FiとBluetoothがオンになっているか確認 |
| AirDrop設定 | 受信側のAirDrop設定が「すべての人」になっているか確認(または連絡先のみ) |
| デバイスの距離 | デバイス同士が近い距離にあるか確認 |
| iOSバージョン | iOSが最新バージョンにアップデートされているか確認 |
| 機内モード | 機内モードがオフになっているか確認 |
| iCloudストレージ | iCloudストレージの空き容量を確認(特に大容量ファイルを送る場合) |
| ファイアウォール | Macのファイアウォール設定でAirDropが許可されているか確認 |

どうしてもAirDropできない!どうすればいいの?

上記を確認しても改善しない場合は、デバイスの再起動を試してみてください。
これらのチェックポイントを確認することで、AirDropの問題を解決できる場合があります。
連絡先をAirDropで交換する方法
AirDropを使って連絡先を交換する方法は、名刺交換のようにスムーズでスマートです。
連絡先アプリから共有したい連絡先を選択し、AirDropで送信するだけです。
。
これにより、電話番号やメールアドレスを手入力する手間を省き、正確な情報を共有できます。
| 項目 | 手順 |
|---|---|
| 1. 連絡先選択 | 連絡先アプリを開き、共有したい連絡先を選択 |
| 2. 連絡先共有 | 連絡先詳細画面で「連絡先を共有」をタップ |
| 3. AirDrop選択 | 共有オプションからAirDropを選択 |
| 4. 相手選択 | 近くにいるAirDropユーザーの一覧から、送信したい相手のデバイスを選択 |
| 5. 受信 | 受信側のデバイスで「受け入れる」をタップ |
紙の名刺を切らしてしまった時や、連絡先をデジタルで共有したい場合に便利です。
複数人にAirDropでファイルを送る方法
AirDropでは、複数の人に同時にファイルを送ることはできません。
しかし、iOS 17以降では、同じApple IDでサインインしているデバイス間でAirDropを使用する場合、自動的に送信されるようになりました。
。
そのため、例えば自分のiPhoneからiPadへ、同じApple IDでサインインしていれば、AirDropで送る際に「受け入れる」操作が不要になったのです。
| 項目 | 内容 |
|---|---|
| 送信方法 | 1対1での送信 |
| 複数人送信 | 不可(iOSの仕様による) |
| iOS 17以降 | 同じApple IDのデバイス間では自動送信 |
| 代替手段 | iCloud Driveなどの共有フォルダを活用 |
AirDropは一度に一人にしか送れませんが、共有フォルダを活用することで複数人とのファイル共有が可能です。
大容量ファイルをAirDropで送る方法
AirDropは大容量ファイルの転送にも適しています。
Wi-FiとBluetoothを利用して直接デバイス間でファイルをやり取りするため、クラウドストレージサービスを経由するよりも高速に転送できる場合があります。
。
ただし、ファイルサイズが大きい場合は、転送に時間がかかることがあります。
| 項目 | 内容 |
|---|---|
| ファイルサイズ | 大容量ファイルでも転送可能 |
| 転送速度 | Wi-FiとBluetoothの速度に依存 |
| 注意点 | 転送中にデバイスがスリープモードにならないように注意 |
| トラブルシューティング | 転送が遅い場合は、Wi-Fiルーターの近くで試す、不要なアプリを閉じるなどの対策を講じる |
AirDropを利用すれば、動画ファイルや高解像度の写真など、大容量のファイルも手軽に共有できます。
Android・PCユーザー向けAirDrop代替手段
AirDropはApple製品間で手軽にファイルを共有できる便利な機能ですが、AndroidやPCとの連携はできません。
そこで、AirDropの代替となる手段を知っておくことが重要です。
AirDropの代替手段を知っておけば、iPhoneユーザー以外とのファイル共有もスムーズに行えます。
Android・PCユーザーでもAirDropの恩恵を受けられるように、さまざまな代替手段を紹介します。
Androidユーザー向け AirDrop類似アプリ提案
AndroidユーザーがAirDropのような使い心地を求めているなら、ファイル共有アプリが役立ちます。
Androidには、AirDropのように手軽にファイルを送受信できるアプリがいくつか存在します。
これらのアプリを利用することで、Androidユーザー間はもちろん、iPhoneユーザーとの連携も可能になるからです。
AndroidユーザーにおすすめのAirDrop類似アプリを紹介します。
| アプリ名 | 特徴 | メリット | デメリット |
|---|---|---|---|
| ニアバイシェア | Googleが提供する標準機能 | Androidデバイス同士で簡単にファイル共有可能 | Apple製品との直接的な連携は不可 |
| Xender | 高速なファイル転送が可能 | 多くのファイル形式に対応 | 広告表示がある |
| Shareit | オフラインでのファイル共有が可能 | グループ共有機能が充実 | セキュリティ面で懸念があるという指摘も |

AndroidでもAirDropみたいに簡単にファイル共有できるアプリってないの?

ニアバイシェアを使えば、Android同士でAirDropのように手軽にファイル共有できますよ。
Androidユーザーはこれらのアプリを活用することで、AirDropのような快適なファイル共有体験を実現できます。
PCユーザー向け AirDrop類似サービス提案
PCユーザーがAirDropのような手軽さを求めるなら、クラウドストレージサービスやファイル転送サービスが便利です。
これらのサービスを利用することで、PCとスマートフォン間でのファイル共有がスムーズに行えます。
PCユーザーにおすすめのAirDrop類似サービスをいくつかご紹介します。
| サービス名 | 特徴 | メリット | デメリット |
|---|---|---|---|
| Google Drive | Googleアカウントがあれば利用可能 | 複数のデバイスでファイルを同期・共有できる | 無料ストレージ容量に制限がある |
| OneDrive | Microsoftアカウントがあれば利用可能 | Office製品との連携がスムーズ | 無料ストレージ容量が少ない |
| Dropbox | シンプルな操作性 | 共有機能が充実 | 無料ストレージ容量が少ない |
| ギガファイル便 | 大容量ファイルを送受信可能 | 登録不要で手軽に利用できる | ファイルの保管期間が短い |

PCでもスマホみたいにワイヤレスでファイル共有できたら便利なのにな…

クラウドストレージサービスを使えば、PCとスマホ間で簡単にファイル共有できますよ。
PCユーザーはこれらのサービスを活用することで、AirDropのような手軽なファイル共有を実現し、作業効率を向上させることができます。
GoogleフォトでiPhoneとAndroid間で写真・動画を共有する方法
Googleフォトは、iPhoneとAndroid間で写真や動画を共有するのに非常に便利なツールです。
Googleフォトを利用すれば、異なるOS間でも簡単に写真や動画を共有し、一元管理できます。
Googleフォトを使ったiPhoneとAndroid間の写真・動画共有方法を解説します。
- GoogleフォトアプリをiPhoneとAndroidの両方にインストールする
- 両方のデバイスで同じGoogleアカウントにログインする
- iPhoneとAndroidでGoogleフォトのバックアップと同期をオンにする
- 共有したい写真や動画を選択し、共有アイコンをタップする
- 共有相手のGoogleアカウントを選択するか、共有リンクを作成して共有する

Googleフォトって、iPhoneとAndroid間で写真共有するときに画質落ちないのかな?

Googleフォトなら、オリジナル画質で共有できるオプションもありますよ。
Googleフォトを活用すれば、iPhoneとAndroid間での写真・動画共有がスムーズになり、家族や友人との思い出を共有するのがさらに簡単になります。
OneDriveでiPhoneとPC間で写真・動画を共有する方法
OneDriveは、Microsoftが提供するクラウドストレージサービスで、iPhoneとPC間でのファイル共有に非常に役立ちます。
OneDriveを利用することで、iPhoneで撮影した写真や動画をPCで編集したり、PCで作成したドキュメントをiPhoneで閲覧したりすることが容易になります。
OneDriveを使ったiPhoneとPC間の写真・動画共有方法を紹介します。
- iPhoneにOneDriveアプリをインストールし、Microsoftアカウントでログインする
- PCにもOneDriveをインストールし、同じMicrosoftアカウントでログインする
- iPhoneでOneDriveアプリを開き、共有したい写真や動画をアップロードする
- PCのOneDriveフォルダにアップロードされた写真や動画が表示される

OneDriveって、iPhoneとPCでファイル共有するのにどれくらいのストレージ容量が必要なの?

OneDriveには無料プランもありますが、より多くの容量が必要な場合は有料プランを検討しましょう。
OneDriveを活用すれば、iPhoneとPC間でのファイル共有がシームレスになり、仕事やプライベートでのファイル管理が効率的に行えます。
iCloud DriveでiPhoneとWindows PC間でファイルを共有する方法
iCloud Driveは、Appleが提供するクラウドストレージサービスで、iPhoneとWindows PC間でのファイル共有に利用できます。
iCloud Driveを利用すれば、iPhoneで作成したPagesやNumbersのファイルをWindows PCで編集したり、Windows PCで作成したファイルをiPhoneで閲覧したりできます。
iCloud Driveを使ったiPhoneとWindows PC間のファイル共有方法を解説します。
- Windows PCにiCloud for Windowsをインストールし、Apple IDでサインインする
- iPhoneでiCloud Driveをオンにする(設定アプリ > 自分の名前 > iCloud > iCloud Drive)
- iPhoneとWindows PCで同じApple IDを使用していることを確認する
- iPhoneでiCloud Driveに保存したファイルは、Windows PCのiCloud Driveフォルダに自動的に同期される

iCloud Driveって、Windows PCで使うときにセキュリティ面で心配なことってある?

Apple IDの二段階認証を設定しておけば、セキュリティをさらに強化できますよ。
iCloud Driveを活用すれば、iPhoneとWindows PC間でのファイル共有がスムーズになり、異なるデバイス間での作業が効率的に行えます。
QRコードで写真や動画を共有する方法
QRコードを利用した写真や動画の共有は、手軽で安全な方法として注目されています。
QRコードを生成することで、URLを知らない相手にも簡単にファイルを共有できます。
QRコードを使って写真や動画を共有する方法を解説します。
- QRコード作成サイトまたはアプリにアクセスする
- 共有したい写真や動画をアップロードする
- アップロード後、生成されたQRコードをダウンロードする
- 共有したい相手にQRコードを提示するか、画像として送信する
- 相手はQRコードを読み取ることで、写真や動画にアクセスできる

QRコードって、有効期限とかあったりするのかな?

QRコード作成サービスによっては、有効期限を設定できるものもありますよ。
QRコードを活用すれば、iPhoneとAndroid間だけでなく、PCなど異なるデバイス間でも簡単に写真や動画を共有できます。
ニアバイシェアでAndroidとPC間でファイルを共有する方法
ニアバイシェアは、Androidデバイス同士でファイルを共有できる便利な機能ですが、Windows PCとの連携も可能です。
ニアバイシェアを利用することで、AndroidスマートフォンからPCへ、またはPCからAndroidスマートフォンへ、手軽にファイルを転送できます。
ニアバイシェアを使ってAndroidとPC間でファイルを共有する方法を解説します。
- PCにニアバイシェアのWindowsアプリをインストールする
- Androidスマートフォンのニアバイシェアをオンにする(設定 > Google > デバイスとの接続 > ニアバイシェア)
- PCとAndroidスマートフォンで同じGoogleアカウントにログインする
- ファイルを共有したいAndroidスマートフォンまたはPCを選択し、ファイルを送信する

ニアバイシェアって、PCとスマホをBluetoothでペアリングする必要があるの?

ニアバイシェアはWi-FiとBluetoothの両方を使用するので、ペアリングは不要です。
ニアバイシェアを活用すれば、AndroidとPC間でのファイル共有がスムーズになり、作業効率が向上します。
おすすめファイル共有方法
ファイル共有方法は多岐にわたりますが、状況に応じて最適な方法を選択することが重要です。
各見出しでは、様々な状況下でおすすめのファイル共有方法を紹介し、AirDrop以外の選択肢についても掘り下げていきます。
ファイルサイズ、共有相手のOS、セキュリティ要件などを考慮し、最適な方法を見つける手助けとなるでしょう。
状況別おすすめファイル共有方法
ファイル共有のニーズは、共有するファイルの種類、サイズ、相手の環境によって大きく異なります。
| 状況 | おすすめのファイル共有方法 | メリット | デメリット |
|---|---|---|---|
| iPhone同士で写真や動画を共有 | AirDrop | 高速、簡単、画質劣化なし | Apple製品限定 |
| iPhoneからAndroidへ共有 | Googleフォト、ギガファイル便 | 多くのOSに対応、大容量ファイルも可能 | 画質が劣化する場合がある、セキュリティに注意が必要 |
| iPhoneからPCへ共有 | OneDrive、iCloud Drive | クラウドストレージとして利用可能、PCとの連携が容易 | 初期設定が必要、ストレージ容量に制限がある場合がある |
| 大容量ファイルを共有 | ギガファイル便、firestorage | 無料で大容量ファイルを共有可能 | ダウンロード期限がある、セキュリティに注意が必要 |
| 複数人でファイルを共有 | Google Drive、Dropbox | 共同編集が可能、バージョン管理が容易 | ストレージ容量に制限がある場合がある、セキュリティ設定が必要 |

結局、どの方法が一番便利なんだろう?

状況に合わせて使い分けるのがベストですが、まずはAirDropを試してみるのがおすすめです。
ファイル共有方法の選び方
ファイル共有方法を選ぶ際には、利便性、速度、セキュリティ、そして共有相手の環境を考慮することが不可欠です。
| 項目 | 考慮すべき点 |
|---|---|
| ファイルサイズ | 小さいファイルはメールやチャットアプリ、大きいファイルはクラウドストレージやファイル転送サービスが適しています。 |
| セキュリティ | 機密性の高いファイルは、パスワード保護や暗号化機能を備えたサービスを選びましょう。 |
| 共有相手の環境 | 相手が使用しているOSやデバイスに対応した方法を選ぶ必要があります。 |
| 利用頻度 | 頻繁に利用する場合は、使い慣れたサービスやアプリを選ぶと効率的です。 |
| 費用 | 無料で利用できるサービスから、有料のクラウドストレージまで、予算に合わせて選びましょう。 |
快適なファイル共有のために
ファイル共有をより快適にするためには、いくつかのポイントがあります。
- Wi-Fi環境: ファイルの送受信には、安定したWi-Fi環境が不可欠です。
- ストレージ容量: クラウドストレージを利用する場合は、十分な容量を確保しておきましょう。
- セキュリティ対策: パスワード設定や二段階認証などを活用し、セキュリティを強化しましょう。
- ファイル整理: 共有するファイルは整理しておくと、相手に分かりやすく、ダウンロードもスムーズに行えます。
AirDropだけでなく、OneDriveやiCloud Driveなどのクラウドストレージ、またはギガファイル便のようなファイル転送サービスを使いこなすことで、より快適なファイル共有が可能になります。
よくある質問(FAQ)
- iPhoneのAirDropで写真や動画を送る際に、容量制限はありますか?
-
AirDrop自体に明確な容量制限はありませんが、大容量のファイルを送る際はWi-Fi環境が安定しているか確認し、バッテリー残量にも注意が必要です。
ファイルサイズが大きいと転送に時間がかかる場合があります。
- AirDropでファイルを送った際、相手に通知が行くのはどのような場合ですか?
-
AirDropでファイルを送信すると、受信側のデバイスに通知が表示され、「受け入れる」か「辞退」かの選択を求められます。
ただし、iOS 17以降では、送信者と受信者が同じApple IDでサインインしている場合、通知なしで自動的にファイルが送信されます。
- AirDropが「すべての人」設定になっている場合、知らない人から勝手にファイルを受信してしまう危険性はありますか?
-
AirDropを「すべての人」設定にしていると、近くにいる見知らぬ人からファイルが送られてくる可能性があります。
不要なファイルを受信しないためには、必要な時以外は「連絡先のみ」または「受信しない」設定にしておくことを推奨します。
- AirDropで連絡先を交換する際、相手にどのような情報が伝わりますか?
-
AirDropで連絡先を交換する際には、選択した連絡先カードに含まれる全ての情報が相手に送信されます。
これには、電話番号、メールアドレス、住所、メモなどが含まれる場合があります。
共有する前に、相手に伝えたい情報のみが含まれているか確認することをおすすめします。
- Androidスマホを使用していますが、iPhoneユーザーとAirDropのような方法でファイルを共有できますか?
-
Androidスマホをご利用の場合、ニアバイシェアという機能を利用することで、AirDropのように手軽にファイルを共有できます。
また、Googleフォトなどのクラウドサービスを利用すれば、iPhoneユーザーとの写真や動画の共有もスムーズに行えます。
- AirDropでPCに写真や動画を送る際、保存場所はどこになりますか?
-
AirDropでMacに写真や動画を送った場合、通常はダウンロードフォルダに保存されます。
Windows PCの場合は、iCloud Driveをインストールしていれば、iCloud Driveフォルダに保存されます。
保存場所は、設定によって変更することも可能です。
まとめ
この記事では、AirDropの使い方から、AndroidやPCとの連携方法まで、iPhoneユーザーがファイル共有で困らないための情報を網羅的に解説します。
この記事で重要な点は以下のとおりです。
この記事のポイント
- AirDropの基本的な使い方とメリット・デメリット
- iPhoneユーザー向けのAirDrop活用術(写真・動画の共有、連絡先交換など)
- AndroidやPCユーザー向けのAirDrop代替手段(ニアバイシェア、Googleフォトなど)
- 状況に応じたおすすめのファイル共有方法
この記事を参考に、AirDropを最大限に活用し、より快適なファイル共有を実現しましょう。
