iPhoneユーザーなら知っておきたいAirDropの基本から、設定方法、使い方、そして万が一のトラブルシューティングまで、この記事でAirDropに関するすべてを網羅的に解説します。
AirDropをマスターすれば、iPhone、iPad、Mac間で写真やファイルを手軽に共有できるようになり、あなたのデジタルライフがより快適になること間違いなしです。
この記事では、AirDropの設定方法から、写真や書類の共有方法、そしてAirDropができない時の対処法まで、初心者でもわかりやすく解説します。
AirDropを使いこなして、よりスマートなiPhoneライフを送りましょう。

AirDropって、どうすればもっと便利に使えるの?

この記事を読めば、AirDropの活用方法がわかり、iPhoneをもっと便利に使いこなせますよ。
この記事でわかること
- AirDropの基本とメリット
- AirDropの設定方法と使い方
- AirDropができない時の対処法
- AirDropを安全に活用するためのヒント
AirDropの基本
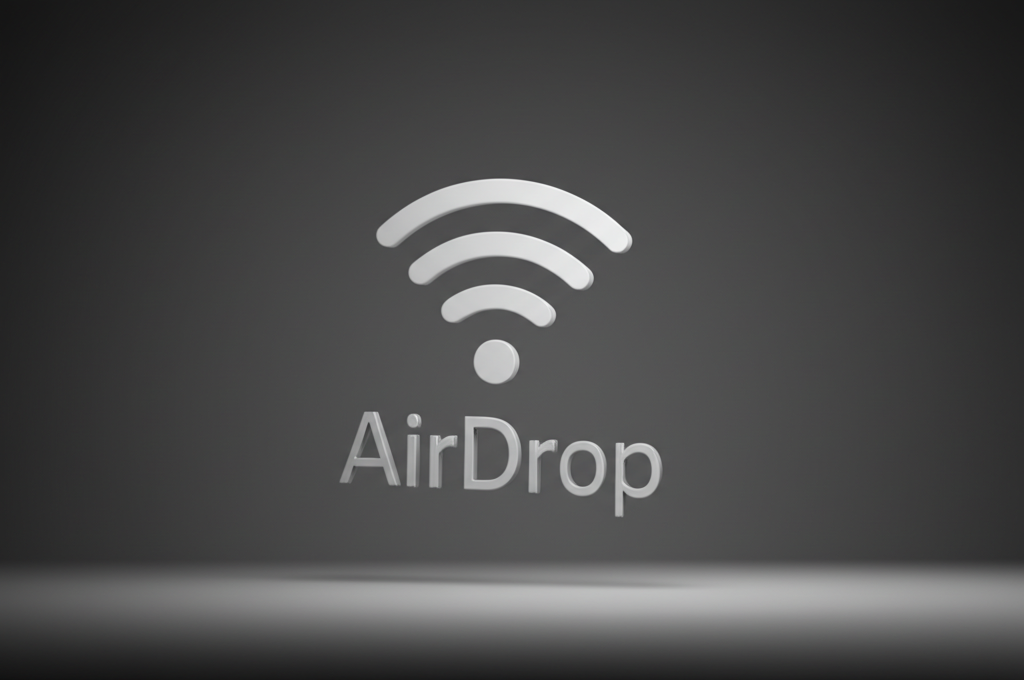
iPhoneのAirDropは、Apple製デバイス間で写真やファイルを手軽に共有できる便利な機能です。
AirDropを使えば、Wi-FiやBluetoothを通じて、iPhone、iPad、Mac間で直接データを送受信できます。
ここでは、AirDropの基本的な情報について解説します。
AirDropの概要、メリット、必要な環境について見ていきましょう。
AirDropとは
AirDropは、Appleが提供する近距離無線通信機能です。
Wi-FiとBluetoothを使い、近くにあるApple製デバイス間で写真、動画、書類などのファイルを共有できます。
AirDropは、iOS、iPadOS、macOSに標準搭載されており、Apple製品同士であれば、異なるデバイス間でも簡単にファイル共有が可能です。

AirDropってどういう意味?

AirDropは、Appleデバイス間でファイルをワイヤレスで共有できる機能のことです。
AirDropのメリット
AirDropの主なメリットは、手軽さと便利さにあります。
| メリット | 説明 |
|---|---|
| オフラインでの共有 | インターネット回線がなくても、Wi-FiとBluetoothで直接データを送受信できます |
| 高速なデータ転送 | 大容量のファイルでも、比較的短時間で転送できます |
| 簡単な操作性 | 面倒な設定は不要で、数タップでファイル共有が可能です |
| 異なるデバイス間での共有 | iPhone、iPad、Macなど、異なるApple製デバイス間でもスムーズに連携できます |
| 連絡先を知らない相手とも共有可能 | 連絡先を交換していなくても、「すべての人」設定にすれば、近くのAirDropユーザーとファイルを共有できます |
| 写真や動画の画質を劣化させずに共有 | メールやSNSと異なり、オリジナル画質のまま共有できます |

AirDropって何ができるの?

AirDropは、写真、動画、書類など、様々なファイルをAppleデバイス間で簡単に共有できます。
AirDrop利用に必要な環境
AirDropを利用するには、以下の環境が必要です。
| 項目 | 詳細 |
|---|---|
| 対応デバイス | iPhone 5以降、iPad(第4世代)以降、iPod touch(第5世代)以降、macOS X 10.7 Lion以降のMac |
| オペレーティングシステム | iOS 7以降、iPadOS、macOS X 10.10 Yosemite以降 |
| Wi-Fi | Wi-Fiが有効になっている必要があります |
| Bluetooth | Bluetoothが有効になっている必要があります |
| iCloudアカウント | AirDropの受信範囲を「連絡先のみ」に設定する場合、iCloudアカウントにサインインしている必要があります |
AirDropを利用する際は、これらの環境が整っているか確認しましょう。
