AirDropはApple製品間で写真やファイルを手軽に共有できる便利な機能です。
この記事では、AirDropの使い方や設定方法、トラブルシューティング、セキュリティ対策までを網羅的に解説します。
AirDropを使いこなせば、iPhone、iPad、Mac間で写真や動画、書類などをワイヤレスで簡単に共有でき、あなたのデジタルライフがより快適になるでしょう。

AirDropって難しそうだけど、本当に簡単なの?

AirDropは、簡単な設定をするだけで、誰でもすぐに使いこなせるようになります。
この記事でわかること
この記事でわかること
- AirDropの基本的な使い方
- デバイスごとのAirDrop設定方法
- AirDropが使えない時の対処法
- AirDropのセキュリティ対策
AirDrop 概要

AirDropは、Apple製デバイス間で手軽にファイルを共有できる便利な機能です。
AirDropを使えば、iPhoneやiPad、Macなどのデバイス間で、写真、動画、書類などをワイヤレスで簡単に共有できます。
この記事では、AirDropの基本について解説します。
AirDropを使うことで、日々の作業効率が向上し、より快適なデジタルライフを送れるでしょう。
Apple 製デバイス間でのファイル共有機能
AirDropは、Appleが提供する独自のワイヤレスファイル共有機能です。
AirDropを使うことで、近くのApple製デバイス間で、写真、動画、書類などのファイルを簡単に共有できます。
例えば、iPhoneで撮影した写真をMacに送ったり、iPadで作成した書類を友人のiPhoneに送ったりする作業が、ケーブルやインターネット接続なしで完了します。

AirDropってどういう仕組みなの?

AirDropは、BluetoothとWi-Fiを利用して、近くのApple製デバイス同士を直接接続し、安全にファイルを共有する仕組みです。
AirDropは、Appleのエコシステムをより便利にするための重要な機能といえるでしょう。
連絡先を知らない人ともデータ共有が可能
AirDropの大きな利点の1つは、連絡先を知らない相手とも手軽にデータ共有ができることです。
連絡先を交換していなくても、AirDropの設定を調整するだけで、近くにいる相手と写真やファイルなどを共有できます。
ただし、セキュリティ上の注意点もあるため、AirDropの設定を適切に管理することが大切です。

連絡先を知らない人にAirDropするとき、何か注意することはある?

AirDropで連絡先を知らない人とデータ共有する場合は、共有範囲の設定に注意しましょう。
AirDropは、手軽さと便利さを兼ね備えた、優れたファイル共有機能です。
AirDrop 使い方
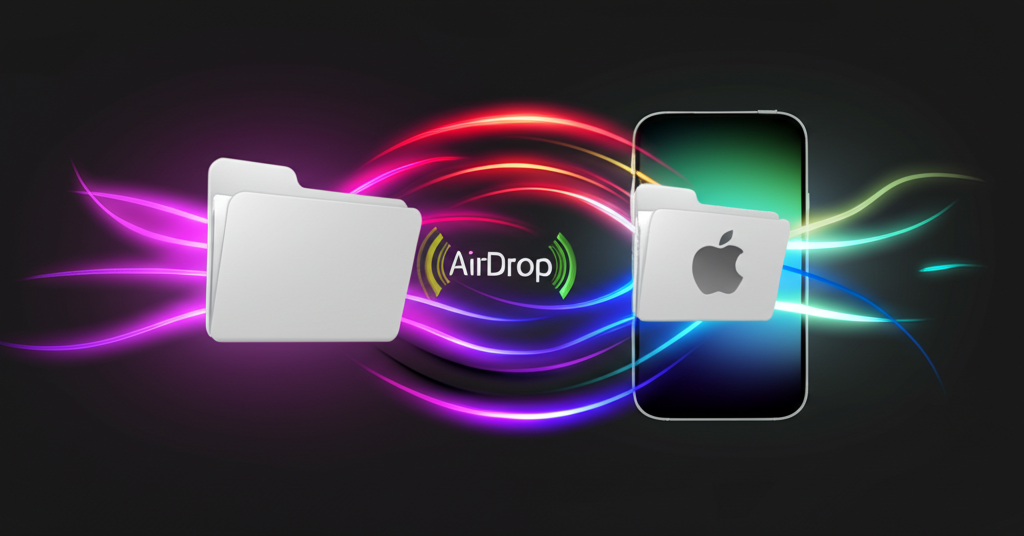
AirDropはApple製品間で手軽にファイルを共有できる便利な機能です。
写真や動画、書類などをワイヤレスで送受信できるため、iPhoneユーザーなら使いこなしたい機能の一つです。
AirDropの使い方は簡単で、写真共有手順、動画共有手順、ファイル共有手順の3つのステップで説明します。
これらの手順を理解することで、AirDropをスムーズに活用できるようになります。
AirDropを活用すれば、より快適なデジタルライフを送れます。
写真共有手順
AirDropで写真を共有する手順は非常にシンプルです。
まず、共有したい写真を選択し、共有ボタンをタップします。
- 写真アプリを開き、共有したい写真を選択する
- 画面左下の共有ボタンをタップする
- AirDropアイコンをタップする
- 共有したい相手のアイコンをタップする
- 相手が「受け入れる」をタップすると、写真の共有が完了する

AirDropで連絡先を知らない人に写真も送れるの?

AirDropの設定を「すべての人」にすれば、連絡先を知らない人にも送れます
AirDropで写真を共有することで、旅行先での写真交換や友人との思い出共有がより手軽になります。
動画共有手順
AirDropで動画を共有する手順は、写真共有とほぼ同じです。
動画ファイルを選択し、共有ボタンからAirDropを選びます。
- 写真アプリを開き、共有したい動画を選択する
- 画面左下の共有ボタンをタップする
- AirDropアイコンをタップする
- 共有したい相手のアイコンをタップする
- 相手が「受け入れる」をタップすると、動画の共有が完了する
AirDropで動画を共有する際には、ファイルサイズに注意が必要です。
大容量の動画を送る場合は、Wi-Fi環境下で行うことをおすすめします。
ファイル共有手順
AirDropは写真や動画だけでなく、ファイルも共有できます。
PagesやNumbersなどのアプリで作成したファイルを簡単に共有できます。
- ファイルアプリを開き、共有したいファイルを選択する
- 画面左下の共有ボタンをタップする
- AirDropアイコンをタップする
- 共有したい相手のアイコンをタップする
- 相手が「受け入れる」をタップすると、ファイルの共有が完了する
AirDropを使ってファイルを共有することで、書類やプレゼンテーション資料などを手軽に共有できます。
例えば、会議中に参加者へ資料を配布する際などに便利です。
AirDrop 設定方法
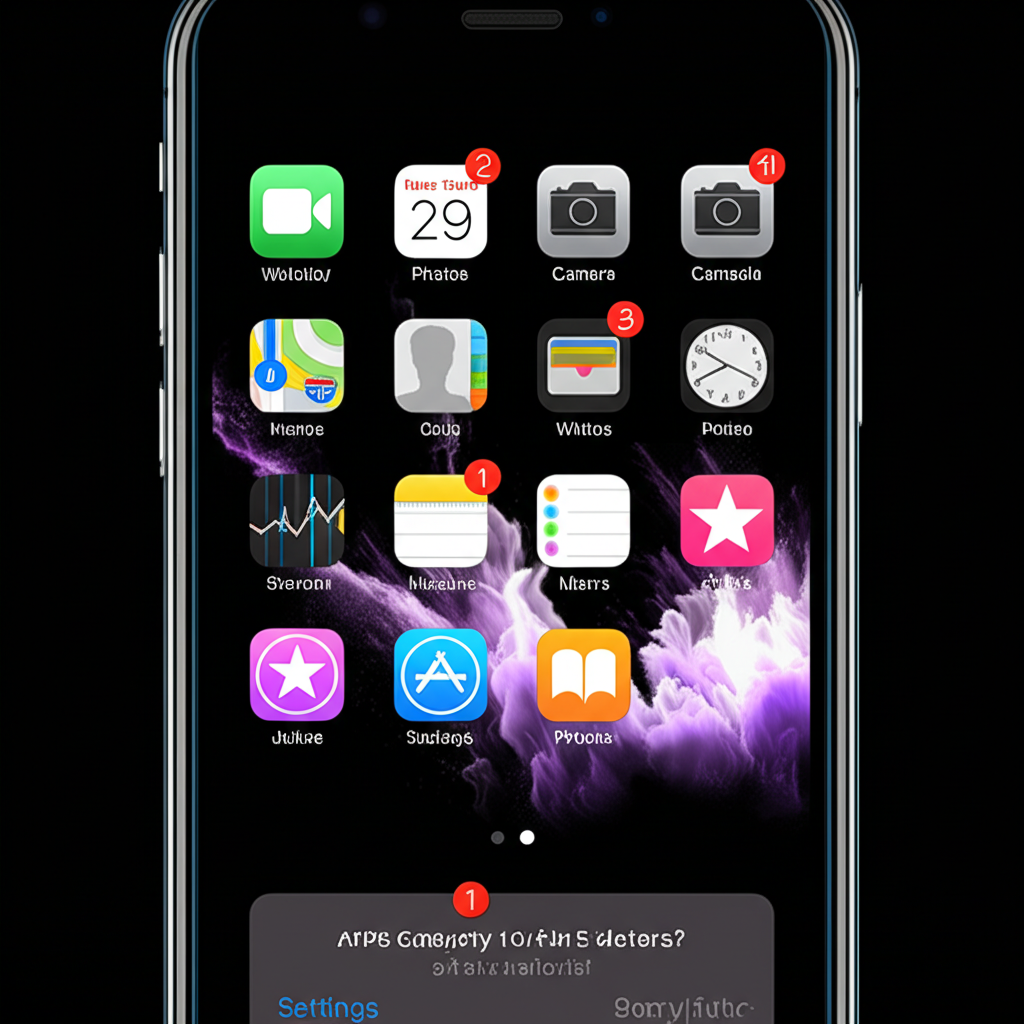
AirDropの設定は、共有をスムーズに行う上で非常に重要です。
以下では、iPhone、iPad、Macそれぞれのデバイスでの設定手順を詳しく解説していきます。
特に、AirDropがうまくいかない場合、設定の見直しは必須です。
iPhone 設定手順
AirDropをiPhoneで利用するための設定手順を説明します。
AirDropの設定を見直すことで、ファイル共有がスムーズになるでしょう。
- 「設定」アプリを開く
- 「一般」をタップ
- 「AirDrop」を選択
- 受信設定を選択
- 「受信しない」: AirDropをオフにする場合に選択
- 「連絡先のみ」: 連絡先に登録されている人のみ受信する場合に選択
- 「すべての人」: 全てのユーザーから受信する場合に選択 (一時的に使用し、通常は「連絡先のみ」推奨)

「すべての人」に設定するときの注意点はありますか?

「すべての人」設定は、必要な時のみONにして、共有後は「連絡先のみ」に戻しましょう。
AirDropの設定は、コントロールセンターからも変更可能です。
画面の右上隅から下にスワイプ(iPhone X以降)、または画面の下部から上にスワイプ(iPhone 8以前)し、ネットワーク設定カードを長押しすると、AirDropの設定を変更できます。
これらの手順で、iPhoneでのAirDrop設定は完了です。
iPad 設定手順
iPadでAirDropを使うための設定手順を解説します。
iPadの設定もiPhoneと同様で、簡単に設定できます。
- 「設定」アプリを開く
- 「一般」をタップ
- 「AirDrop」を選択
- 受信設定を選択
- 「受信しない」: AirDropをオフにする場合に選択
- 「連絡先のみ」: 連絡先に登録されている人のみ受信する場合に選択
- 「すべての人」: 全てのユーザーから受信する場合に選択 (一時的に使用し、通常は「連絡先のみ」推奨)
iPadの設定もiPhoneとほぼ同じ手順です。
コントロールセンターからの設定も同様に行えます。
画面右上隅から下にスワイプし、ネットワーク設定カードを長押ししてAirDrop設定を変更します。
AirDropをより便利に活用するために、設定を確認しましょう。
Mac 設定手順
MacでAirDropを利用するための設定方法について解説していきます。
Macでの設定を理解することで、よりスムーズなファイル共有が実現します。
- Finderを開く
- サイドバーから「AirDrop」を選択
- 画面下部の「このMacを検出可能な相手」を設定
- 「なし」: AirDropをオフにする場合に選択
- 「連絡先のみ」: 連絡先に登録されている人のみ受信する場合に選択
- 「すべての人」: 全てのユーザーから受信する場合に選択 (一時的に使用し、通常は「連絡先のみ」推奨)

MacでAirDropが「なし」になっている場合、どうすれば良いですか?

MacのAirDrop設定が「なし」になっている場合は、「連絡先のみ」または「すべての人」に変更しましょう。
MacでAirDropが利用できない場合は、Bluetoothがオンになっているか確認してください。
メニューバーのBluetoothアイコンからオン/オフを切り替えられます。
MacでのAirDrop設定を最適化して、快適なファイル共有を実現しましょう。
AirDrop できない?
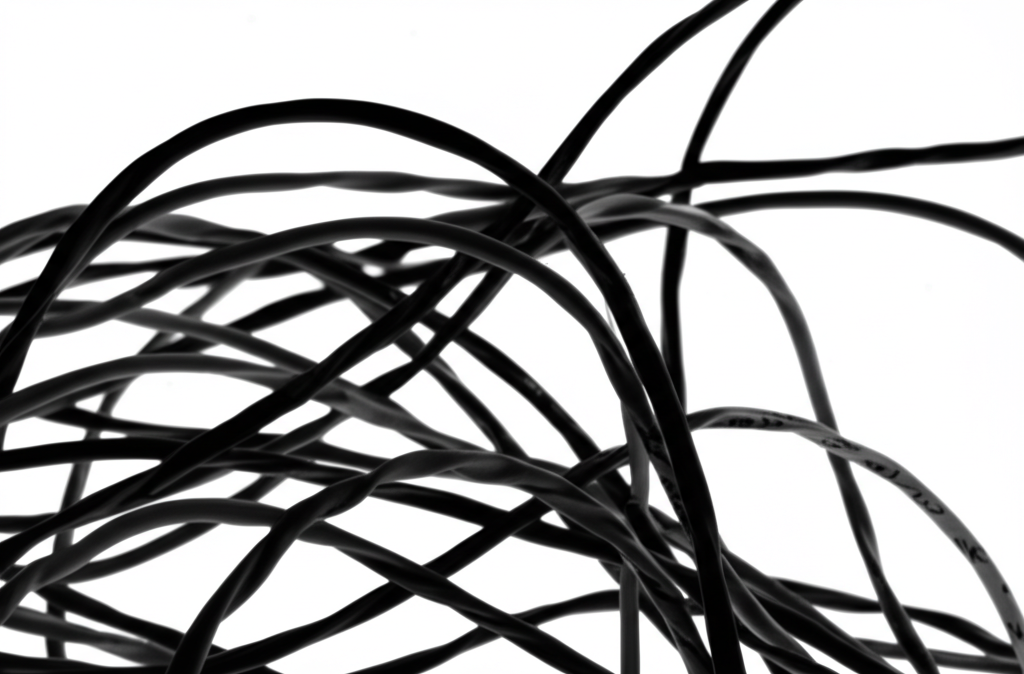
AirDropが使えないと、せっかくの便利な機能が活用できず困ってしまいますよね。
AirDropが使えない原因は様々ありますが、この記事では、特に多い3つの原因とその対処法を解説します。
AirDropが使えない時の原因と対策を知り、スムーズなファイル共有を実現しましょう。
Wi-Fi / Bluetooth 接続確認
AirDropは、Wi-FiとBluetoothを利用してファイルを送受信するため、両方の機能が有効になっていることが不可欠です。
Wi-FiまたはBluetoothがオフになっていると、AirDropが正常に機能しません。
また、モバイルデータ通信を使用している場合も、AirDropは利用できないので注意が必要です。

Wi-FiとBluetoothが両方ともオンになっているのにAirDropできないのはなぜ?

AirDropが正常に機能するためには、Wi-FiとBluetoothの両方が安定して接続されている必要があります。
Wi-FiとBluetoothの状態を確認するには、以下の手順を実行します。
- iPhoneまたはiPadのコントロールセンターを開く
- Wi-FiとBluetoothのアイコンが青色になっているか確認する
- アイコンが白色の場合、タップして有効にする
AirDrop 受信設定確認
AirDropには、受信設定として「受信しない」「連絡先のみ」「すべての人」の3つのオプションがあります。
設定が「受信しない」になっている場合、AirDropでファイルを受信することはできません。
また、「連絡先のみ」に設定されている場合、送信者の連絡先が自分のデバイスに登録されていないと、AirDropは機能しません。

「連絡先のみ」ってどういう意味?

「連絡先のみ」は、あなたの連絡先に登録されているApple IDの持ち主からのみ、AirDropでファイルを受信できる設定です。
AirDropの受信設定を確認するには、以下の手順を実行します。
- 「設定」アプリを開く
- 「一般」をタップ
- 「AirDrop」をタップ
- 受信設定が「受信しない」になっていないか確認する
- 必要に応じて、「連絡先のみ」または「すべての人」を選択する
デバイス再起動
上記の設定を確認してもAirDropが機能しない場合、デバイスの再起動が有効な解決策となることがあります。
再起動することで、一時的なソフトウェアの不具合が解消され、AirDropが正常に機能するようになる場合があります。
特に、長時間デバイスを使用している場合や、多くのアプリを同時に起動している場合に有効です。

再起動って本当に効果があるの?

再起動は、一時的なシステムエラーを解消し、デバイスのパフォーマンスをリフレッシュする効果があります。
デバイスを再起動するには、以下の手順を実行します。
- iPhone X以降の場合
- 音量ボタン(上または下)といずれかのサイドボタンを同時に長押しする
- 電源オフスライダが表示されたら、スライダをドラッグしてデバイスの電源を切る
- デバイスの電源が切れたら、サイドボタンを長押しして再起動する
- iPhone SE、iPhone 8以前の場合
- サイドボタン(または上部のボタン)を長押しする
- 電源オフスライダが表示されたら、スライダをドラッグしてデバイスの電源を切る
- デバイスの電源が切れたら、再度サイドボタン(または上部のボタン)を長押しして再起動する
これらの対処法を試してもAirDropが改善しない場合は、Appleのサポートページを確認するか、Apple Storeに相談することを検討しましょう。
AirDrop 送れない?
AirDropでファイルを送れない場合、原因を特定し適切な対処を行うことが重要です。
考えられる原因はいくつか存在します。
送信相手との距離確認
AirDropはBluetoothとWi-Fiを利用するため、デバイス同士が近距離にある必要があります。
| 項目 | 内容 |
|---|---|
| 距離 | 最大10メートル程度 |
| 障害物 | 壁や家具などがあると通信が不安定になる |
| 確認事項 | 送信者と受信者のデバイスが10メートル以内にあるか、障害物がないか |

もしかしてAirDropって、結構近くにいないとダメなの?

はい、AirDropは近距離でのファイル共有を目的としているため、距離が離れすぎていると通信ができません。
デバイスを近づけて、再度AirDropを試してみてください。
送信ファイルサイズ確認
AirDropで送信できるファイルサイズには上限があります。
| 項目 | 内容 |
|---|---|
| 上限サイズ | 明確な上限は公表されていませんが、一般的に数GB程度 |
| 影響 | サイズが大きい動画ファイルなどは、送信に時間がかかったり、エラーが発生したりする |
| 確認事項 | ファイルサイズが大きすぎないか確認する |

AirDropで送れるファイルって、サイズに制限あるのかな?

AirDropで送信できるファイルサイズには上限があり、ファイルサイズが大きいと送信できない場合があります。
ファイルサイズが大きい場合は、圧縮したり、iCloud Driveなどのクラウドストレージサービスを利用したりするのも1つの手段です。
iOS / macOS バージョン確認
AirDropは、iOS 7以降のiPhone、iPad、iPod touch、およびOS X Yosemite以降のMacで使用可能です。
| 項目 | 内容 |
|---|---|
| 対応OS | iOS 7以降、macOS X Yosemite以降 |
| 確認事項 | デバイスのOSバージョンがAirDropに対応しているか確認 |
| バージョン確認方法 | iPhone:「設定」>「一般」>「情報」>「ソフトウェアバージョン」、Mac:「アップルメニュー」>「このMacについて」>「概要」の順にクリック |

OSのバージョンが古いままだと、AirDropって使えないの?

はい、AirDropの機能を利用するためには、お使いのデバイスがAirDropに対応したOSバージョンである必要があります。
OSのバージョンが古い場合は、アップデートを検討しましょう。
AirDrop セキュリティ対策
AirDropは便利な機能ですが、セキュリティ対策は非常に重要です。
悪意のある第三者から不意にファイルを受信してしまうリスクを避けるためにも、適切な設定を行いましょう。
ここでは、AirDropを安全に利用するための3つの対策について解説していきます。
「連絡先のみ」設定
AirDropの共有範囲設定は「連絡先のみ」に設定することが最も安全です。
初期設定では「すべての人」になっている場合があるため、必ず確認しましょう。

AirDropの共有範囲設定って、どうするのが一番安全なの?

「連絡先のみ」に設定しておけば、知らない人からファイルが送られてくる心配はないですよ。
共有範囲設定
AirDropの共有範囲は3種類あり、それぞれセキュリティレベルが異なります。
共有範囲に応じて、以下の表でまとめました。
| 共有範囲 | 説明 | セキュリティレベル |
|---|---|---|
| 受信しない | AirDropを完全にオフにする設定。誰からもファイルを受信しません。 | 高 |
| 連絡先のみ | 連絡先に登録されているApple IDの持ち主とのみファイルを共有します。お互いが連絡先に登録し合っている必要があります。 | 中 |
| すべての人 | 近くにいるすべてのAirDropユーザーとファイルを共有します。連絡先を知らない相手とも共有できますが、悪意のあるユーザーからの不要なファイルを受信するリスクがあります。iOS 16.2 以降では、10 分間のみ有効です。 | 低 |
不要な AirDrop はオフ
AirDropを使用しない時は、常にオフにしておくことが重要です。
特に、公共の場や不特定多数の人がいる場所では、悪意のある第三者からファイルを受信してしまうリスクがあります。
iPhone 写真共有 おすすめ
AirDropを活用することで、iPhoneで撮影した写真をより手軽に共有できます。
特に重要なのは、シーンに合わせた共有方法を選ぶことです。
各シーンに合わせた共有方法と、AirDrop以外の共有方法の概要について説明します。
シーンに合った共有方法を知ることで、よりスムーズに写真共有ができるでしょう。
家族旅行写真共有
家族旅行の写真は、思い出を共有する大切な宝物です。
AirDropを使えば、画質を劣化させることなく、大量の写真を家族に一括で共有できます。

旅行後、両親から大量の写真を送ってほしいと頼まれたんだけど、どうすればいいかな?

AirDropを使えば、iPhoneからiPhoneへオリジナル画質のまま一括で送れるので、おすすめです。
| 共有方法 | メリット | デメリット |
|---|---|---|
| AirDrop | 高画質で大量の写真を共有可能、Apple製デバイス間でのみ利用可能 | AndroidやWindowsユーザーとは共有できない、近距離での共有に限られる |
| iCloud共有 | 遠隔地にいる家族とも共有可能、共有アルバムに参加したメンバー全員が写真を追加できる | iCloudのストレージ容量を消費する |
| Googleフォト | Androidユーザーとも共有可能、共有アルバムを作成して家族みんなで写真を追加できる | 画質が圧縮される場合がある、Googleアカウントが必要 |
| DVDに保存 | デジタルデータに詳しくない家族にも共有しやすい、テレビで手軽に鑑賞できる | DVD作成に手間がかかる、DVDドライブが必要 |
家族みんなで旅行の思い出をいつまでも楽しむために、最適な共有方法を選びましょう。
イベント写真共有
運動会や学園祭などのイベント写真は、参加者全員で共有したいものです。
AirDropの「すべての人」設定を使えば、イベント中に撮影した写真をその場で参加者と共有できます。

イベントで撮った写真をみんなに配りたいけど、一人ずつ送るのは大変だな……

一時的にAirDropの受信設定を「すべての人」にすれば、近くにいる人に一斉送信できます。
| 共有方法 | メリット | デメリット |
|---|---|---|
| AirDrop | イベント参加者同士で手軽に写真共有可能、高画質で共有できる | Androidユーザーとは共有できない、「すべての人」設定はセキュリティに注意 |
| 共有アルバム | イベント後でも共有可能、参加者全員が写真を追加できる | iCloudのストレージ容量を消費する、共有アルバムに参加する手間がかかる |
| SNS | イベントに参加していない人とも共有可能、コメントやリアクションを通じて交流できる | プライバシー設定に注意が必要、画質が圧縮される場合がある |
| クラウドストレージ | 大容量のデータも共有可能、URLを知っている人なら誰でもアクセスできる | セキュリティ設定に注意が必要、URLが流出すると不特定多数の人に見られる可能性がある |
イベントの感動を共有し、思い出をより鮮やかにするために、最適な共有方法を選びましょう。
友人との思い出写真共有
友人との旅行や食事会で撮った写真は、大切な思い出として共有したいものです。
AirDropを使えば、その場のノリで気軽に写真交換ができます。

友達と遊んだ時に撮った写真、どうやって送ろうかな?

AirDropなら、友達とFaceTimeをしている最中でも、高画質のままサッと送れますよ。
| 共有方法 | メリット | デメリット |
|---|---|---|
| AirDrop | 友達と手軽に写真交換可能、高画質で共有できる | Apple製デバイス間でのみ利用可能、近距離での共有に限られる |
| SNS | 友達とのコミュニケーションを深められる、思い出を振り返りやすい | プライバシー設定に注意が必要、画質が圧縮される場合がある |
| メッセージアプリ | 個別の友達に手軽に送れる、コメントを添えて送れる | 大量の写真を送るには手間がかかる、画質が圧縮される場合がある |
| 共有アルバム | グループで写真を共有できる、イベント後でも写真を追加できる | iCloudのストレージ容量を消費する、共有アルバムに参加する手間がかかる |
よくある質問(FAQ)
- AirDropの安全性について教えてください。
-
AirDropは、共有範囲の設定を適切に行うことで安全に利用できます。
「連絡先のみ」に設定しておくと、知らない人からのファイル受信を防ぐことが可能です。
- AirDropで共有できるファイルの容量に制限はありますか?
-
AirDropで送信できるファイルサイズには上限があり、ファイルサイズが大きいと送信できない場合があります。
- AirDropが「受信しない」になっている場合、どうすれば良いですか?
-
AirDropの設定が「受信しない」になっている場合は、「設定」アプリから「一般」>「AirDrop」を選択し、「連絡先のみ」または「すべての人」に変更してください。
- AirDropが繋がらない場合、どのような原因が考えられますか?
-
AirDropが繋がらない場合、Wi-FiとBluetoothが有効になっているか、AirDropの受信設定が適切か、デバイス同士の距離が近いかなどを確認してください。
- Android端末との間でAirDropは利用できますか?
-
AirDropはApple独自の機能のため、Android端末との間で直接ファイル共有はできません。
- AirDropで共有した写真はどこに保存されますか?
-
AirDropで受信した写真は、通常、送信元と同じアプリ(例えば写真アプリ)に保存されます。
まとめ
この記事では、AirDropの使い方を網羅的に解説しました。
AirDropはApple製品間で写真やファイルを手軽に共有できる便利な機能であり、設定方法やトラブルシューティングを知っておくことで、より快適に活用できます。
この記事のポイント
- AirDropの基本的な使い方とデバイスごとの設定方法
- AirDropが使えない時の原因と対処法
- AirDropのセキュリティ対策
- iPhoneでの写真共有におすすめの方法
この記事を参考に、AirDropを使いこなして、よりスマートなデジタルライフを送りましょう。
