Safari・Chrome:ホーム画面追加後の活用テクニック
ホーム画面に追加したWebサイトやアプリを、より便利に、そしておしゃれに活用する方法を知ることが重要です。
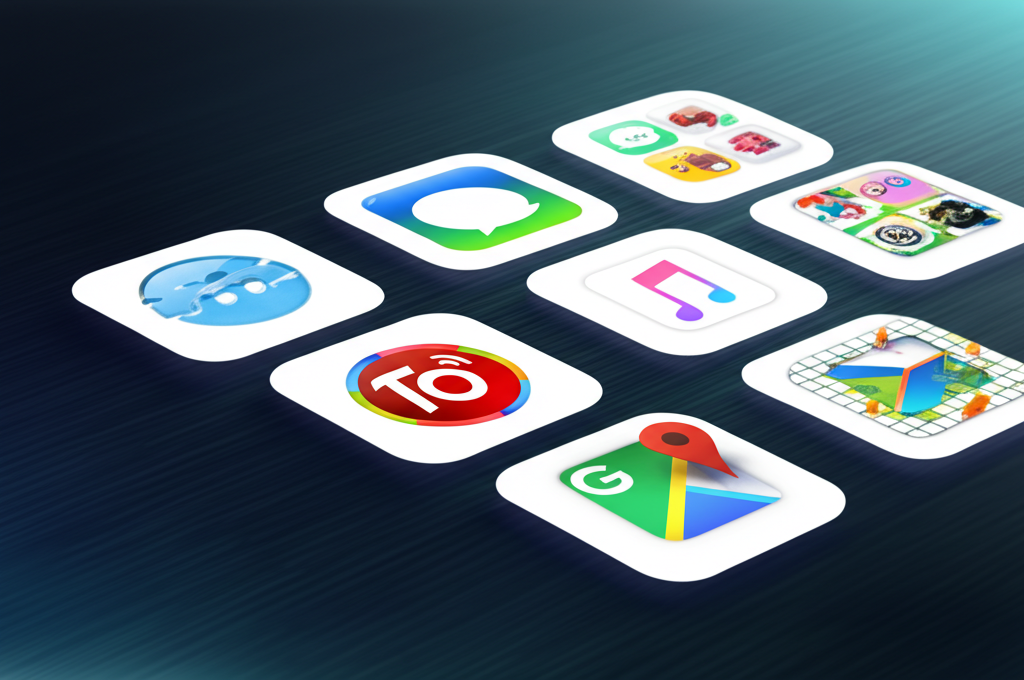
特に、iOS16以降のカスタマイズ機能や、WidgetClubアプリでの装飾は、あなたのiPhoneをさらに個性的に彩ります。
ここでは、iOS16以降のカスタマイズ、WidgetClubアプリでの装飾、ロック画面との連携について解説します。
これらのテクニックを活用することで、ホーム画面の使い勝手が向上し、より快適なiPhoneライフを送れるようになるでしょう。
iOS16以降のカスタマイズ
iOS16から、ロック画面とホーム画面の組み合わせを複数作成できるようになりました。
〈ロック画面のデザインに合わせてホーム画面も変更できるのは嬉しいな
〈ロック画面とホーム画面を別々に設定できるってこと?】集中モードと連携させることで、仕事中は落ち着いたデザイン、休憩中は明るいデザインといった使い分けも可能です。
集中モードでは、壁紙の自動切り替えや写真シャッフル機能も利用できます。
これにより、時間や場所、目的に応じてiPhoneの雰囲気を変えられます。
WidgetClubアプリでの装飾
ホーム画面のアイコンやウィジェットを、より自由にカスタマイズしたいなら、WidgetClubアプリがおすすめです。
WidgetClubは、豊富なデザインテンプレートや素材を提供しており、誰でも簡単におしゃれなホーム画面を作成できます。
具体的には、以下のことが可能です。
| 機能 | 内容 |
|---|---|
| アイコンのデザイン変更 | 標準のアイコンデザインに飽きたら、WidgetClubで提供される豊富なデザインから選択可能。自分で撮影した写真やイラストも利用可能。 |
| ウィジェットの追加とカスタマイズ | カレンダー、天気予報、バッテリー残量など、便利なウィジェットを自由に追加。デザインやサイズもカスタマイズ可能。 |
| テーマの一括適用 | ホーム画面全体のテーマをワンタップで適用可能。統一感のあるおしゃれなホーム画面を簡単に作成可能。 |
ロック画面との連携
iOS16以降、ロック画面とホーム画面を連携させることで、さらに使いやすく、個性的なiPhoneを実現できます。
例えば、仕事中は集中力を高めるためにシンプルなロック画面とホーム画面、休憩中はリラックスできるようなカラフルなロック画面とホーム画面といった使い分けが可能です。
これにより、iPhoneを使う時間や目的に合わせて、最適な環境を構築できます。
ロック画面とホーム画面を連携させることで、あなたのiPhoneは、単なる情報端末ではなく、あなたの個性を表現するツールへと進化するでしょう。
おすすめ:ウィジェット機能の活用
ホーム画面をさらに便利にするには、ウィジェット機能を活用することが重要です。
ウィジェットを追加することで、アプリを開かずに必要な情報を一目で確認できます。
ここでは、特に便利な5つのウィジェットを紹介し、ホーム画面をより自分好みにカスタマイズする方法を強調します。
カレンダーウィジェットの追加
カレンダーウィジェットとは、iPhoneのホーム画面に予定や日付を直接表示する機能のことです。
このウィジェットを活用することで、スケジュール管理が格段に便利になります。
| 項目 | 内容 |
|---|---|
| 表示サイズ | 小、中、大の3種類 |
| 表示情報 | 日付、曜日、予定 |
| 追加方法 | ホーム画面を長押し > 画面左上の「+」アイコンをタップ > カレンダーを選択 > サイズを選択 > 「ウィジェットを追加」をタップ |
| おすすめポイント | upcomingイベントや祝日も表示可能 |
天気予報ウィジェットの追加
天気予報ウィジェットは、その日の天気や気温をホーム画面で確認できる機能です。
毎日の服装選びや外出の準備に役立ちます。
| 項目 | 内容 |
|---|---|
| 表示サイズ | 小、中、大の3種類 |
| 表示情報 | 天気、気温、降水確率、時間ごとの天気予報 |
| 追加方法 | ホーム画面を長押し > 画面左上の「+」アイコンをタップ > 天気を選択 > サイズを選択 > 「ウィジェットを追加」をタップ |
| おすすめポイント | 位置情報を設定することで、常に最新の天気予報を表示 |
写真ウィジェットの追加
写真ウィジェットを利用すると、ホーム画面に好きな写真を表示できます。
お気に入りの写真や思い出の写真を常に目にすることで、気分転換になります。

ホーム画面に好きな写真を表示したいけど、どうすればいいの?

写真ウィジェットを使えば簡単に設定できますよ
| 項目 | 内容 |
|---|---|
| 表示サイズ | 小、中、大の3種類 |
| 表示情報 | アルバム、特定の写真 |
| 追加方法 | ホーム画面を長押し > 画面左上の「+」アイコンをタップ > 写真を選択 > サイズを選択 > 表示するアルバムまたは写真を選択 > 「ウィジェットを追加」をタップ |
| おすすめポイント | 複数の写真を表示する設定も可能 |
バッテリーウィジェットの追加
バッテリーウィジェットは、iPhone本体や接続されているデバイス(AirPodsやApple Watchなど)のバッテリー残量を表示します。
バッテリー残量を常に把握することで、充電のタイミングを逃さず、安心してiPhoneを利用できます。
| 項目 | 内容 |
|---|---|
| 表示サイズ | 小、中、大の3種類 |
| 表示情報 | iPhone本体のバッテリー残量、接続されているデバイスのバッテリー残量 |
| 追加方法 | ホーム画面を長押し > 画面左上の「+」アイコンをタップ > バッテリーを選択 > サイズを選択 > 「ウィジェットを追加」をタップ |
| おすすめポイント | デバイスごとのバッテリー残量を個別に確認可能 |
App Storeおすすめウィジェットの追加
App Storeおすすめウィジェットは、App Storeがおすすめするアプリやゲームをホーム画面に表示する機能です。
新しいアプリやゲームを発見するきっかけになります。
| 項目 | 内容 |
|---|---|
| 表示サイズ | 中、大の2種類 |
| 表示情報 | App Storeがおすすめするアプリ、ゲーム、記事 |
| 追加方法 | ホーム画面を長押し > 画面左上の「+」アイコンをタップ > App Storeを選択 > サイズを選択 > 「ウィジェットを追加」をタップ |
| おすすめポイント | 毎日更新されるため、常に新しい発見がある |
iPhoneのウィジェット機能を活用することで、ホーム画面がより便利で使いやすくなります。
カレンダー、天気予報、写真、バッテリー、App Storeのウィジェットを追加して、iPhoneをさらに自分らしくカスタマイズしましょう。
よくある質問(FAQ)
- iPhoneのホーム画面にWebサイトを追加するメリットは何ですか?
-
ホーム画面にWebサイトを追加すると、アプリのようにワンタップでアクセスできるようになり、頻繁にアクセスするWebサイトへのアクセスが大幅に向上します。まるで「お気に入り」の場所に保管されるように、いつでもすぐに利用できるようになります。
- Safariでホーム画面に追加できない場合の対処法はありますか?
-
Safariでホーム画面にアイコンが表示されない場合、Safariのキャッシュを削除するか、iOSを最新バージョンにアップデートしてみてください。
- Chromeでホーム画面に追加できない場合の対処法はありますか?
-
Chromeでホーム画面にアイコンが表示されない場合、Chromeのバージョンが最新であるか確認してください。また、WebサイトがPWA(Progressive Web Apps)に対応しているかどうかも確認すると良いでしょう。
- iOS16以降、ホーム画面はどのようにカスタマイズできますか?
-
iOS16以降では、ロック画面とホーム画面の組み合わせを複数作成できます。集中モードと連携させることで、時間や場所、目的に応じてiPhoneの雰囲気を変えられます。
- WidgetClubアプリを使うと、ホーム画面をどのように装飾できますか?
-
WidgetClubアプリでは、アイコンのデザイン変更やウィジェットの追加、テーマの一括適用など、豊富なデザインテンプレートや素材を利用して、誰でも簡単におしゃれなホーム画面を作成できます。
- ホーム画面に追加できる便利なウィジェットにはどのようなものがありますか?
-
カレンダー、天気予報、写真、バッテリー残量、App Storeおすすめアプリなど、様々なウィジェットをホーム画面に追加できます。これらのウィジェットを活用することで、必要な情報を一目で確認でき、iPhoneをより便利に活用できます。
まとめ
iPhoneのホーム画面に追加する方法を解説しました。
この記事を参考にして、ホーム画面をさらに便利に活用しましょう。
この記事のポイント
- Webサイトやアプリの追加手順
- アイコン設定のコツ
- ウィジェット機能の活用
- iOS16以降のカスタマイズ
お気に入りのWebサイトやアプリをホーム画面に追加して、より快適なiPhoneライフを送りませんか?