Valorantのアンインストールを試みる際に、様々なエラーやトラブルが発生することがあります。特に、アンインストール中にriotクライアントが実行中であるために失敗するケースや、riot vanguardが通常の方法でアンインストールできない場合は多くのユーザーが直面する問題です。
また、riot client自体のアンインストールがうまくいかないこともあります。これらの問題を解決するためには、手動でアンインストールを試みたり、時には再インストールを行うことが必要になることもあります。
さらに、Windows11環境でアンインストールを行う場合には特有の注意点が存在します。この記事では、Valorantをスムーズにアンインストールするための方法や手順を詳しく解説していきます。
valorant アン インストール できない原因と対処法
アンインストール中にriotクライアントが実行中のエラーが出る場合
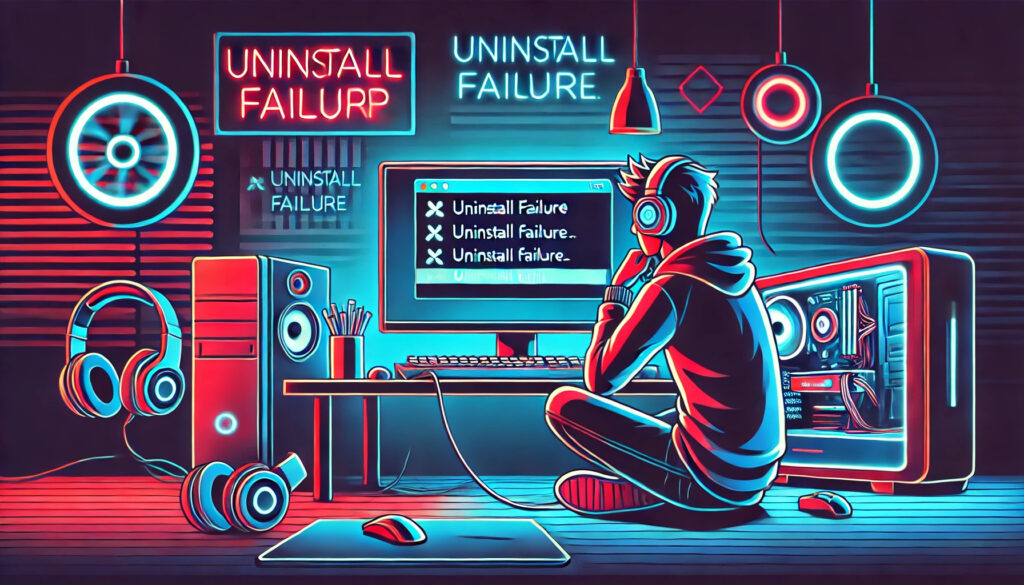
Valorantをアンインストールしようとすると、riotクライアントが実行中であることが原因でエラーが発生する場合があります。このようなエラーを回避するためには、まずriotクライアントを完全に終了することが必要です。
具体的には、タスクマネージャーを開き、「riot client」や「valorant」に関連するプロセスが実行中でないことを確認してください。それらを右クリックして「タスクの終了」を選択することで、完全にプロセスを停止できます。その後、再度アンインストールを試みてください。
場合によっては、PCの再起動を行うことでクライアントの残っているプロセスを終了できるため、これも効果的な方法の一つです。
riot vanguard アンインストール できない時の解決策
riot vanguardはValorantのアンチチートシステムで、通常のアンインストール方法で削除ができないことがあります。この場合、riot vanguardを削除するためには、手動でのアンインストールが必要です。
まず、「プログラムの追加と削除」を開き、リストから「Riot Vanguard」を探し、アンインストールを選択します。それでも削除できない場合は、PCをセーフモードで起動し、再度アンインストールを試してみてください。セーフモードでは通常のプロセスが制限されるため、riot vanguardの削除がスムーズに行えることが多いです。
riot client アンインストール できない場合の対処方法
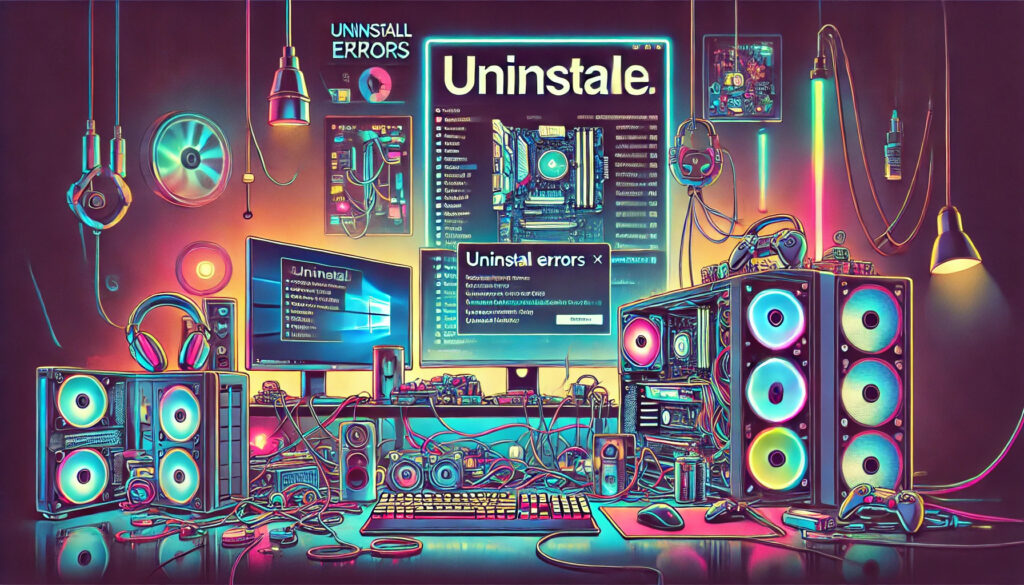
riot client自体をアンインストールできない場合、クライアントが正常に動作していないか、関連プロセスがバックグラウンドで動作していることが原因であることが考えられます。
まず、タスクマネージャーを開き、riot clientに関連する全てのプロセスを終了してください。それから、「プログラムの追加と削除」や「設定」からriot clientをアンインストールすることを試みてください。
また、Riot Gamesの公式ウェブサイトから最新のアンインストーラーをダウンロードして使用することで、より確実に削除することも可能です。
アンインストールの手動手順について解説
Valorantのアンインストールを手動で行う方法について解説します。まず、Windowsの「設定」から「アプリと機能」にアクセスし、ValorantとRiot Vanguardをリストから探し出します。それぞれを選択し、「アンインストール」をクリックします。
手動でアンインストールする際には、特にriot関連のファイルが残っていないか確認することが重要です。通常、C:Program FilesRiot GamesやC:ProgramDataRiot Gamesにファイルが残ることがあります。これらのフォルダを手動で削除することで、完全なアンインストールが可能となります。
valorant アン インストール できない時の具体的な方法
アンインストールできない場合の再インストール方法

アンインストールができない場合、まず再インストールを試みることも効果的です。Valorantを再インストールすることで、ファイルの不具合やクライアントのエラーが修正されることがあります。
再インストールするには、まず公式サイトから最新のインストーラをダウンロードし、再度インストールを行ってください。その後、再度アンインストールを試してみることで、問題が解決することがあります。
windows11でvalorantをアンインストールする方法
Windows11でValorantをアンインストールするには、「設定」から「アプリと機能」を開きます。ここでValorantとRiot Vanguardを選択し、「アンインストール」を実行してください。
Windows11では、セキュリティ機能やバックグラウンドのプロセスが影響してアンインストールに失敗する場合があります。その場合、PCをセーフモードで起動し、再度アンインストールを試みることが有効です。
riotクライアント アンインストールの手順と注意点
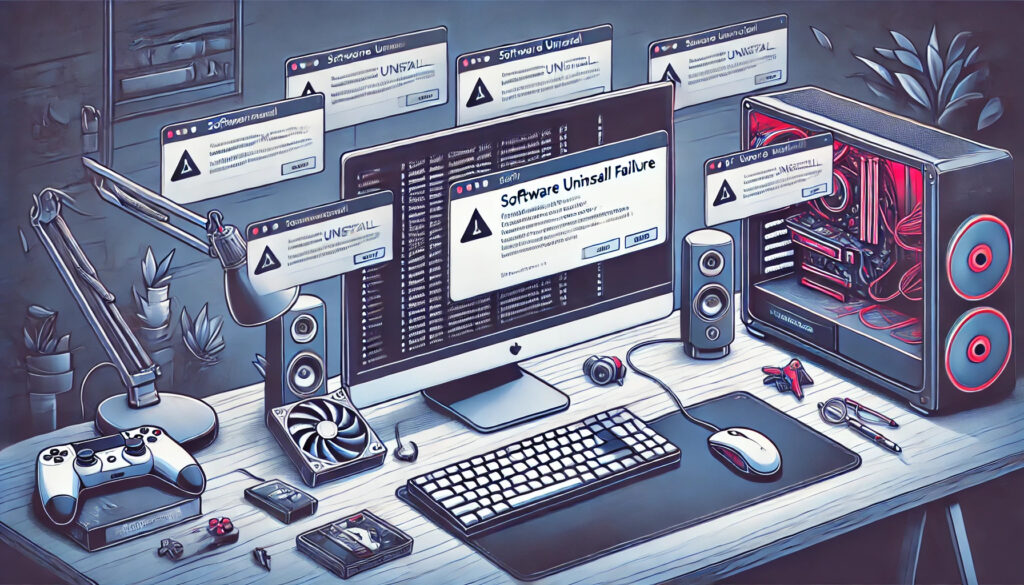
riotクライアントをアンインストールする際には、まずタスクマネージャーで関連プロセスを全て終了してください。その後、「プログラムの追加と削除」からriotクライアントを選択し、アンインストールを実行します。
注意点として、riotクライアントをアンインストールする前に他のRiot Gamesのゲームをプレイしている場合、それらにも影響が出る可能性があるため、必要なデータのバックアップを取ることをおすすめします。
トラブルを避けるための追加のアドバイス
ValorantやRiot Vanguardをアンインストールする際には、以下の点に注意することでトラブルを避けることができます。
まず、必ずPCを再起動してからアンインストールを行うことです。これにより、バックグラウンドで動作している関連プロセスが終了し、アンインストールがスムーズになります。また、アンインストールを行う際には管理者権限が必要な場合があるため、Windowsに管理者アカウントでログインして行うことを確認してください。
さらに、アンインストール後にPC内に残っているフォルダやファイルを手動で削除することで、次回のインストール時のトラブルを防ぐことができます。
