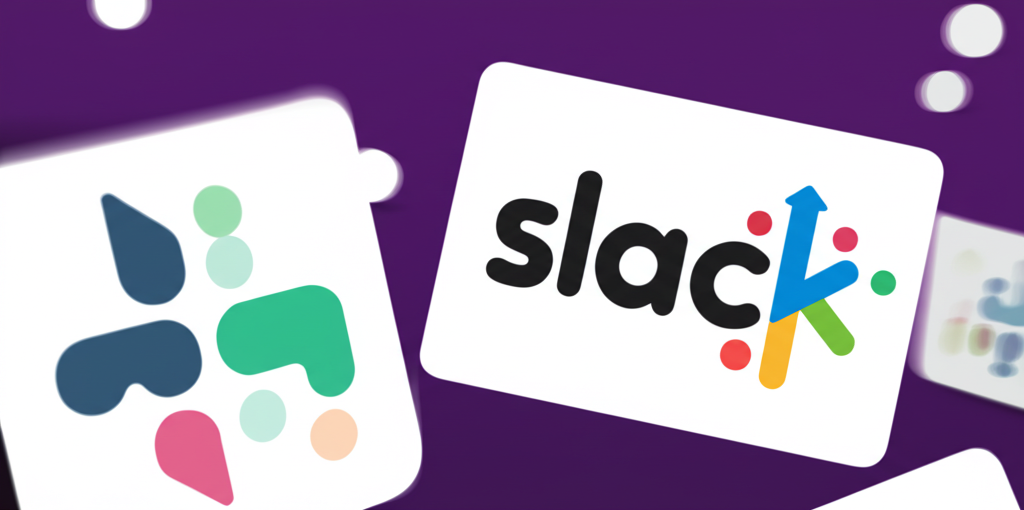Slackアカウントの切り替えは、複数のワークスペースを効率的に管理するために不可欠です。
この記事では、デスクトップアプリ、モバイルアプリ、ブラウザ版での切り替え方法を解説し、状況に応じた最適な方法でアカウントを切り替える手順をご紹介します。
複数のワークスペースに参加している方は、アカウントを切り替えることで、コミュニケーションの円滑化と生産性向上が見込めます。
スムーズな切り替え方法をマスターして、より快適なSlack体験を実現しましょう。
この記事でわかること
- Slackアカウント切り替えの重要性
- デバイス別の切り替え手順
- 切り替えができない時の対処法
- おすすめのSlackアカウント管理術
Slackアカウント切り替えの重要ポイント | 快適な作業環境を実現
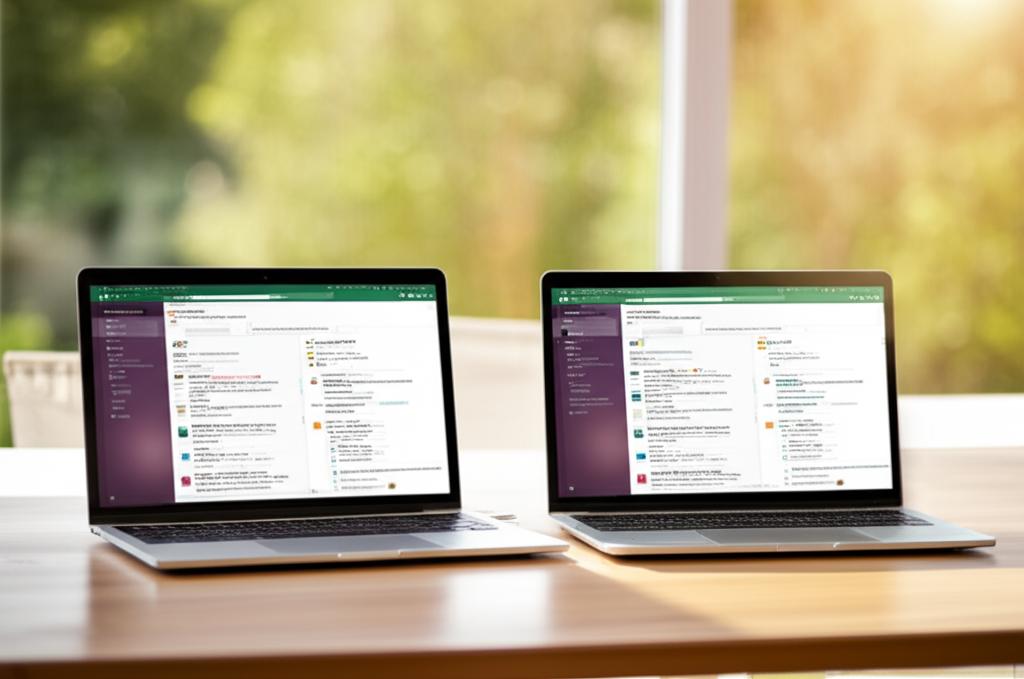
Slackを最大限に活用するためには、アカウントの切り替えが不可欠です。
特に複数のワークスペースに参加しているユーザーにとって、スムーズなアカウント切り替えは業務効率を大きく左右します。
快適な作業環境を実現するために、アカウント切り替えの重要ポイントを理解しましょう。
この記事では、アカウント切り替えの必要性について詳しく解説します。
アカウントを効率的に切り替えることで、コミュニケーションの円滑化と生産性向上に繋がり、Slackを最大限に活用することができます。
それでは、Slackアカウント切り替えの重要ポイントを見ていきましょう。
アカウント切り替えの必要性
アカウント切り替えは、複数のSlackワークスペースに参加するユーザーにとって、非常に重要な機能です。
異なるプロジェクトやチームに関わる際、スムーズに情報を整理し、コミュニケーションを取るためには、アカウントを適切に管理する必要があります。
アカウント切り替えをスムーズに行うことで、作業効率が向上し、快適な作業環境を実現できます。
| 必要性 | 詳細 |
|---|---|
| 複数のワークスペースへの参加 | プロジェクトやチームごとに異なるワークスペースを利用する場合、アカウントを切り替えることで、必要な情報に素早くアクセスできます。 |
| コミュニケーションの効率化 | ワークスペースを切り替えることで、関係のない通知や情報から解放され、集中してコミュニケーションを取ることができます。 |
| 情報の整理 | 異なるプロジェクトやチームの情報を整理し、混同を防ぐことができます。 |
| セキュリティの確保 | ワークスペースごとに異なるアカウントを使用することで、万が一のアカウント漏洩時にも、他のワークスペースへの影響を最小限に抑えることができます。 |

Slackのアカウントってどうして切り替える必要があるの?

複数のワークスペースを効率的に管理して、快適にSlackを利用するためです。
10秒で完了Slackアカウント切り替え手順 | 3つのデバイス別ガイド
Slackのアカウント切り替えは、複数のワークスペースを効率的に利用するために不可欠です。
ここでは、デスクトップアプリ、モバイルアプリ、ブラウザ版での切り替え方法を解説し、状況に応じた最適な方法でアカウントを切り替える手順をご紹介します。
これらの方法をマスターすることで、より快適なSlack体験が実現します。
デスクトップアプリでの切り替え
デスクトップアプリでの切り替えは、複数のワークスペースを頻繁に利用するユーザーにとって非常に便利です。
サイドバーのアイコンをクリックするだけで、瞬時にアカウントを切り替えることができ、作業効率が大幅に向上します。
- Slackデスクトップアプリを起動する
- 画面左側のサイドバーにあるワークスペースのアイコンをクリックする
- 切り替えたいワークスペースを選択する

デスクトップアプリでスムーズに切り替えたい

デスクトップアプリを活用すれば、わずか数クリックでアカウントを切り替えられます。
モバイルアプリでの切り替え
モバイルアプリでの切り替えは、外出先や移動中にSlackを利用する際に最適です。
数タップでアカウントを切り替えられるため、場所を選ばずにコミュニケーションを円滑化できます。
- Slackモバイルアプリを起動する
- 画面左上にあるメニューアイコンをタップする
- ワークスペース名横の矢印をタップする
- 切り替えたいワークスペースを選択する

スマホでも簡単にアカウントを切り替えたい

モバイルアプリを使えば、どこからでも必要なワークスペースにアクセスできます。
ブラウザ版での切り替え
ブラウザ版での切り替えは、デスクトップアプリやモバイルアプリをインストールせずにSlackを利用したい場合に便利です。
Webブラウザから手軽にアカウントを切り替えられるため、デバイスを選ばずにSlackを活用できます。
- WebブラウザでSlackにアクセスする
- 画面左上にあるワークスペース名をクリックする
- 切り替えたいワークスペースを選択する

ブラウザでSlackを使いたい

ブラウザ版なら、どのデバイスからでも手軽にSlackにアクセスしてアカウントを切り替えられます。
アカウント切り替えができない時の対処法 | トラブルシューティング
Slackでアカウント切り替えができない場合、原因を特定し、適切な対応が必要です。
問題を解決するために、一つずつ手順を確認していきましょう。
この見出しでは、ログイン情報の確認、アプリケーションの再起動、Slackサポートへの問い合わせという3つの対処法を説明します。
これらの方法を試すことで、スムーズなアカウント切り替えができるようになるでしょう。
Slackアカウントの切り替えができない場合は、まず基本的な対処法から試し、それでも解決しない場合は専門家のサポートを検討することが重要です。
ログイン情報の確認
ログイン情報が正しいか確認することは、トラブルシューティングの基本です。
メールアドレス、パスワード、ワークスペースURLが正しいか確認し、CapsLockがオンになっていないか注意しましょう。
もしログイン情報を忘れてしまった場合は、パスワードリセットの手続きを行うことが可能です。
パスワードリセット後もログインできない場合は、セキュリティソフトの設定を見直す必要があるかもしれません。
| 項目 | 確認事項 | 対処法 |
|---|---|---|
| メールアドレス | 正しいメールアドレスが入力されているか | 入力ミスがないか確認する。不明な場合は、登録した可能性のあるメールアドレスをすべて試す |
| パスワード | 正しいパスワードが入力されているか | 入力ミスがないか確認する。CapsLockがオンになっていないか確認する。パスワードリセットを試す |
| ワークスペースURL | 正しいワークスペースURLが入力されているか | ワークスペースURLが正しいか確認する。不明な場合は、ワークスペースの管理者に問い合わせる |
| 二段階認証 | 二段階認証を設定している場合、正しい認証コードが入力されているか | 認証アプリやSMSで受信した認証コードを入力する。認証コードが届かない場合は、認証アプリの設定を確認するか、SMSの受信設定を見直す |

ログイン情報が正しいはずなのに、なぜかログインできない…。

ログイン情報が正しくてもログインできない場合は、Slack側のシステムに問題が発生している可能性もあります。
ログイン情報を確認しても問題が解決しない場合は、次のステップに進みましょう。
アプリケーションの再起動
アプリケーションの再起動は、軽微な不具合を解消する一般的な方法です。
Slackアプリを完全に終了させ、再度起動することで、問題が解決する場合があります。
再起動後も問題が解決しない場合は、アプリのキャッシュをクリアしてみましょう。
キャッシュのクリア方法は、デバイスやOSによって異なるため、確認が必要です。
| 操作 | 手順 | 備考 |
|---|---|---|
| デスクトップアプリ | アプリケーションを完全に終了し、再度起動する | タスクマネージャーやアクティビティモニタから完全に終了させる |
| モバイルアプリ | アプリケーションをバックグラウンドから削除し、再度起動する | iOSの場合は画面下から上にスワイプ、Androidの場合はナビゲーションバーのタスクボタンから削除 |
| ブラウザ版 | ブラウザを再起動するか、Slackのタブを閉じて再度開く | ブラウザのキャッシュをクリアすると、より効果的な場合がある |
| キャッシュクリア | アプリの設定からキャッシュをクリアする。または、アプリを一度アンインストールし、再度インストールする | キャッシュクリアの方法は、デバイスやOSによって異なる。アンインストールする際は、必要な情報をバックアップしておく |

再起動しても直らないってことは、もっと根本的な問題があるのかな?

再起動で改善しない場合は、Slackアプリ自体に問題があるか、デバイスとの相性が悪い可能性があります。
アプリケーションの再起動を試しても改善しない場合は、最終手段としてSlackサポートへの問い合わせを検討しましょう。
Slackサポートへの問い合わせ
上記の方法を試しても解決しない場合、Slackサポートへの問い合わせが最終手段となります。
Slackの公式サイトから問い合わせフォームにアクセスし、詳細な状況を説明することで、専門的なサポートを受けることができます。
問い合わせの際には、エラーメッセージや試した対処法など、できる限り詳細な情報を提供しましょう。
スクリーンショットやログファイルを添付すると、よりスムーズな問題解決に繋がります。
| 問い合わせ方法 | 説明 | 備考 |
|---|---|---|
| 公式サイト | Slackの公式サイトにアクセスし、ヘルプセンターから問い合わせ | 問い合わせフォームに詳細な状況を記述 |
| メール | Slackのサポートメールアドレスに直接メールを送信 | エラーメッセージや試した対処法などを記載 |
| Slackの公式Twitterアカウントにメンションを付けて問い合わせ | 緊急性の高い問題や、他のユーザーにも役立つ情報の場合に有効 | |
| コミュニティ | Slackのコミュニティフォーラムで質問する | 他のユーザーからのアドバイスや解決策が得られる場合がある |

問い合わせるって、なんだか面倒だな…。

Slackサポートは、みなさんの問題を解決するために存在します。遠慮せずに、現状を詳しく伝えてみましょう。
Slackサポートに問い合わせることで、専門的なアドバイスやサポートを受けることができ、問題解決に繋がるでしょう。
おすすめSlackアカウント管理術 | 複数アカウントを効率的に活用
Slackアカウントを効率的に管理することは、Slackを最大限に活用するために非常に重要です。
ここでは、ワークスペースの整理整頓、通知設定の最適化、Slackbotの活用について解説し、日々の業務におけるコミュニケーション効率を向上させるための具体的な方法をご紹介します。
ワークスペースの整理整頓
ワークスペースとは、Slackにおけるチームやプロジェクトごとのコミュニケーションの場のことです。

ワークスペースが増えすぎて、どこに何の情報があるのかわからなくなることってありますよね?

ワークスペースを整理整頓することで、情報へのアクセスがスムーズになり、コミュニケーションの効率が向上します。
ワークスペース名の工夫
- プロジェクト名やチーム名を具体的に使用し、一目で内容がわかるようにする
- 命名規則を統一し、検索性を高める
チャンネルの整理
- チャンネルを目的別に分類し、情報を整理する
- 例:
#プロジェクトA_全体、#プロジェクトA_開発、#プロジェクトA_デザイン
- 例:
- 不要なチャンネルをアーカイブし、整理する
- チャンネルの説明欄を充実させ、参加者が目的を理解しやすくする
ワークスペースの退出
- 不要なワークスペースからは積極的に退出する
- 参加しているワークスペースを定期的に見直し、整理する
ワークスペースを整理整頓することで、必要な情報に素早くアクセスできるようになり、コミュニケーションの効率が大幅に向上します。
通知設定の最適化
Slackの通知設定を最適化することで、必要な情報を見逃さず、集中して作業に取り組むことが可能です。

通知が多すぎて、本当に重要な情報を見逃してしまうことはありませんか?

通知設定を最適化することで、重要な情報を見逃さず、業務効率を向上させることができます。
通知の種類
| 通知の種類 | 説明 | 設定方法 |
|---|---|---|
| すべての通知 | ワークスペース内のすべての活動に関する通知を受け取る | Slackの設定 > 通知 > ワークスペースごとに通知設定をカスタマイズする |
| ダイレクトメッセージ、メンション、キーワード | 自分に直接関係のある通知のみを受け取る | Slackの設定 > 通知 > ダイレクトメッセージ、メンション、キーワードで設定する |
| なし | すべての通知をミュートする | Slackの設定 > 通知 > 通知を一時停止する |
通知のカスタマイズ
- キーワード通知を設定し、重要な情報を見逃さないようにする
- 例:自分の名前、担当プロジェクト名、重要顧客名
- チャンネルごとの通知設定を行い、重要なチャンネルの通知のみを受け取る
- 通知時間を設定し、業務時間外の通知をオフにする
通知の一時停止
- 集中したい時間は、通知を一時停止する
- 会議中やプレゼンテーション中など、通知が不要な場合は、通知を一時停止する
通知設定を最適化することで、必要な情報に集中し、生産性を向上させることができます。
Slackbotの活用
Slackbotは、Slackに標準搭載されている自動応答ボットであり、様々なタスクを自動化することで、業務効率を向上させることができます。

Slackbotって、どんなことができるのかよくわからない…

Slackbotを効果的に活用することで、日々の業務を効率化し、より創造的な仕事に時間を使うことができます。
Slackbotでできること
| 活用例 | 設定方法 | メリット |
|---|---|---|
| 定型文の登録 | Slackbotに定型文を登録する | 返信にかかる時間を短縮し、コミュニケーションの質を向上させる |
| リマインダーの設定 | Slackbotにリマインダーを設定する | 重要なタスクや会議を忘れないようにする |
| FAQの自動応答 | SlackbotにFAQを登録する | メンバーからの質問に自動で回答し、問い合わせ対応の負担を軽減する |
| ワークフローの自動化 | ワークフロービルダーを使用する | 定型的な業務プロセスを自動化し、人的ミスを減らす |
Slackbotの活用例
- 新入社員向けのFAQを登録し、新入社員の疑問に自動で回答する
- 日報や週報のテンプレートを登録し、メンバーが簡単に報告できるようにする
- 会議のリマインダーを設定し、会議への参加を促す
- アンケートを自動で配信し、メンバーの意見を収集する
Slackbotを積極的に活用することで、日々の業務を効率化し、より重要な仕事に集中できるようになります。
よくある質問(FAQ)
- Slackアカウントの切り替えはなぜ必要ですか?
-
Slackアカウントを切り替えることで、複数のワークスペースを効率的に管理し、情報を見やすく整理できます。
プロジェクトやチームごとにワークスペースを使い分けることで、コミュニケーションの円滑化と生産性向上に繋がります。
- Slackアカウントはどのように切り替えるのですか?
-
Slackアカウントの切り替えは、デスクトップアプリ、モバイルアプリ、ブラウザ版のいずれでも可能です。
デスクトップアプリでは、サイドバーのアイコンをクリックするだけで切り替えられます。
モバイルアプリでは、メニューからワークスペースを選択します。
ブラウザ版では、画面左上のワークスペース名をクリックして切り替えます。
- Slackアカウントの切り替えがうまくいかない場合はどうすればよいですか?
-
まず、ログイン情報が正しいか確認してください。
次に、Slackアプリケーションを再起動します。
それでも問題が解決しない場合は、Slackサポートに問い合わせることをお勧めします。
- ワークスペースを整理整頓するコツはありますか?
-
ワークスペース名を具体的にし、チャンネルを目的別に分類すると、情報へのアクセスがスムーズになります。
不要なチャンネルやワークスペースからは退出することも大切です。
- 通知設定を最適化するにはどうすればよいですか?
-
自分に直接関係のあるダイレクトメッセージ、メンション、キーワード通知のみを受け取るように設定すると、重要な情報を見逃さずに済みます。
チャンネルごとに通知設定をカスタマイズすることも効果的です。
- Slackbotはどのように活用できますか?
-
Slackbotに定型文を登録したり、リマインダーを設定したりすることで、日々の業務を効率化できます。
FAQを登録すれば、メンバーからの質問に自動で回答してくれるため、問い合わせ対応の負担を軽減できます。
まとめ
Slackアカウントの切り替えは、複数のワークスペースを効率的に管理するために不可欠です。
この記事では、デバイス別の切り替え手順からトラブルシューティング、アカウント管理術までをご紹介します。
この記事のポイント
- Slackアカウント切り替えの重要性
- デバイス別の詳しい切り替え手順(デスクトップ、モバイル、ブラウザ)
- 切り替えができない時の対処法
- おすすめのSlackアカウント管理術
スムーズなアカウント切り替えでSlackを最大限に活用し、快適な作業環境を実現しましょう。