Windows 11で設定が開かない場合、原因を特定し適切な対処を行うことで解決可能です。
この記事では、設定アプリが開かない原因と、すぐに試せる10個の対策を解説します。
この記事を読むことで、以下の疑問が解決できます。

Windows11の設定を開いて、〇〇を変更したかったのに開けなくて困った…

この記事を読めば、Windows 11で設定アプリが開かない原因と対策がわかり、速やかに問題を解決できます。
この記事でわかること
- 設定アプリが開かない原因の特定方法
- 今すぐ試せる再起動の効果
- アプリの修復とシステムファイルチェックの手順
- セーフモードとクリーンブートによる問題の切り分け
- Windows Updateトラブルシューティングの実行手順
この記事を読めば、Windows 11で設定アプリが開かない問題を解決し、快適なPC環境を取り戻せるはずです。
Windows 11 設定トラブルシューティング:概要
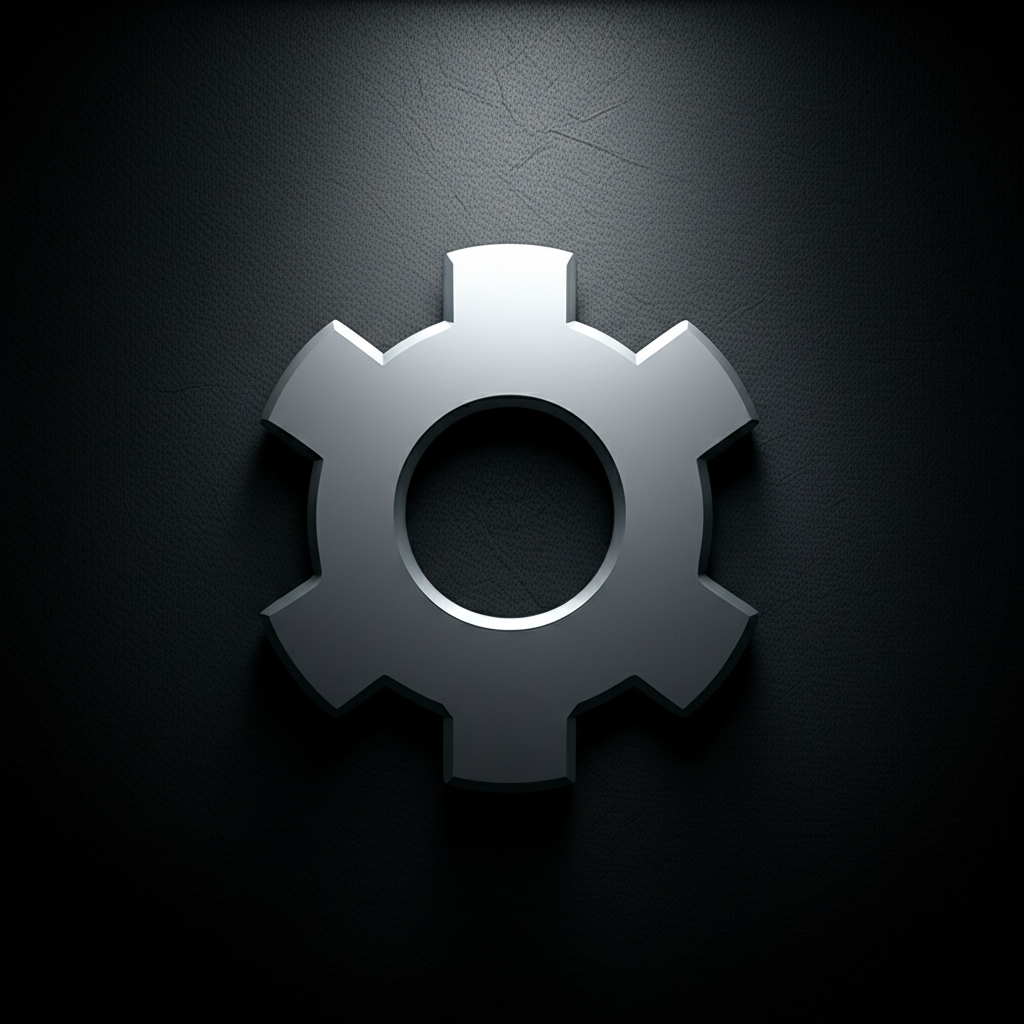
Windows 11の設定アプリが開かないという問題は、原因を特定し適切な対応を行うことで解決できます。
この記事では、設定アプリが開かない場合のトラブルシューティングについて解説します。
以下では、設定アプリが開かない問題の特定と、初期対応としての再起動の効果について説明します。
設定アプリが開かない問題、原因特定が重要
Windows 11で設定アプリが開かない場合、その原因は多岐にわたります。
考えられる原因を特定することが、解決への第一歩です。
主な原因として、システムファイルや設定ファイルの破損、Windows Updateの不具合、互換性のないアプリケーションの干渉などが挙げられます。
| 原因 | 説明 |
|---|---|
| システムファイルや設定ファイルの破損 | Windows Updateの失敗や、ディスクのエラーによって、システムを構成する重要なファイルが破損することがあります。 |
| Windows Updateの不具合 | Windows Updateのプロセスが中断されたり、更新プログラムが正しくインストールされなかったりすると、設定アプリが正常に動作しなくなることがあります。 |
| アプリケーションの干渉 | インストールされているアプリケーションが、設定アプリの動作に必要なファイルやレジストリを変更してしまうことがあります。特に、セキュリティソフトやカスタマイズツールが原因となることが多いです。 |
| 互換性の問題 | 古いデバイスドライバや、Windows 11に対応していない周辺機器を使用している場合、設定アプリが正常に動作しないことがあります。 |
| ユーザープロファイルの破損 | ユーザーアカウントの情報が破損すると、設定アプリを含む様々なWindows機能が正常に動作しなくなることがあります。 |

Windows Update後に設定アプリが開かなくなったんだけど、どうすればいいの?

Windows Update後に不具合が発生した場合は、更新プログラムをアンインストールするか、システムの復元を試してみてください。
設定アプリが開かない原因を特定し、適切な対応を行うことで、多くの場合、問題は解決に向かいます。
今すぐ試せる初期対応:再起動の効果
設定アプリが開かない場合、まず試すべきなのがPCの再起動です。
再起動は、多くの一時的な問題を解決する効果的な手段となります。
再起動を行うことで、メモリに一時的に保存されたデータがクリアされ、システムの状態がリフレッシュされます。
これにより、バックグラウンドで動作している不要なプロセスが停止し、設定アプリが正常に起動するようになることがあります。
再起動で改善する理由:
| 理由 | 説明 |
|---|---|
| プロセスの停止 | 不要なプロセスが停止し、メモリが解放されるため。 |
| サービス再開 | Windowsのサービスが再起動し、設定アプリに必要なサービスが正常に動作するようになるため。 |
| 一時ファイルの削除 | 一時ファイルが削除され、ディスクスペースが確保されるため。 |
| デバイスドライバの再読み込み | デバイスドライバが再読み込みされ、ハードウェアとの連携が改善されるため。 |
PCを再起動しても設定アプリが開かない場合は、他の解決策を試す必要があります。
次のステップとして、設定アプリの修復やシステムファイルチェッカーの実行を検討しましょう。
設定アプリ修復とシステムファイルチェック
Windows 11の設定アプリが開かない場合、アプリ自体の不具合やシステムファイルの破損が原因の可能性があります。
設定アプリの修復機能やシステムファイルチェッカー(SFC)スキャンを試すことが重要です。
以下では、アプリ設定からの修復手順、SFCスキャン、DISMコマンドについて解説します。
これらの方法を試すことで、設定アプリが正常に動作するようになるかもしれません。
アプリ設定からの修復手順:詳細解説
設定アプリに問題が発生した場合、Windows 11にはアプリ自体を修復する機能が備わっています。
この機能を利用することで、設定アプリのデータがクリアされ、初期状態に戻ることで問題が解決することがあります。
アプリ設定からの修復は、手軽に試せるため、最初に行うべき対策の一つです。
- 「スタート」メニューを開き、「設定」アプリを右クリックします。
- 表示されたメニューから「その他」を選択し、「アプリの設定」をクリックします。
- 「アプリの設定」画面で、「修復」ボタンをクリックします。

修復ボタンがない場合はどうすればいいの?

「リセット」ボタンを試してみてください。ただし、「リセット」を行うとアプリのデータがすべて削除されるため、注意が必要です
修復が完了したら、設定アプリを再起動し、問題が解決したか確認しましょう。
SFCスキャン実行:システムファイル修復
システムファイルチェッカー(SFC)スキャンは、Windowsのシステムファイルをスキャンし、破損したファイルを修復する機能です。
SFCスキャンを実行することで、設定アプリの動作に必要なシステムファイルが修復され、問題が解決することがあります。
SFCスキャンは、コマンドプロンプトから実行できます。
- スタートメニューを右クリックし、「ターミナル(管理者)」または「コマンドプロンプト(管理者)」を選択します。
- 表示された画面に「sfc /scannow」と入力し、Enterキーを押します。
スキャンが開始され、破損したファイルが検出されると自動的に修復されます。
スキャンが完了するまでしばらく時間がかかる場合があります。
スキャンが完了したら、PCを再起動し、設定アプリが正常に動作するか確認しましょう。
DISMコマンド:イメージ修復で回復を試みる
DISM(Deployment Image Servicing and Management)コマンドは、Windowsイメージを修復するためのツールです。
SFCスキャンで修復できなかったシステムファイルの問題を、DISMコマンドで解決できる場合があります。
DISMコマンドは、Windows Updateを通じて最新のファイルを取得し、イメージを修復します。
- スタートメニューを右クリックし、「ターミナル(管理者)」または「コマンドプロンプト(管理者)」を選択します。
- 表示された画面に「DISM /Online /Cleanup-Image /RestoreHealth」と入力し、Enterキーを押します。
コマンドの実行には、インターネット接続が必要です。
DISMコマンドが完了するまで、しばらく時間がかかる場合があります。
DISMコマンドが完了したら、PCを再起動し、設定アプリが正常に動作するか確認しましょう。
セーフモードとクリーンブート:詳細手順
Windows 11で設定アプリが起動しない場合、セーフモードとクリーンブートは、原因を特定し問題を解決するための有効な手段です。
セーフモードでは必要最小限のドライバとサービスのみが起動するため、標準設定では発生しない問題かどうかの切り分けに役立ちます。
一方、クリーンブートは、Windowsの起動に必要な最小限のドライバとプログラムのみを起動させ、競合するソフトウェアを特定するために使用されます。
セーフモード起動:問題切り分け
セーフモードとは、Windowsを必要最小限のシステム環境で起動するトラブルシューティングモードのことです。
これにより、通常起動時に読み込まれるドライバやスタートアッププログラムの影響を排除し、問題の原因を特定しやすくなります。
セーフモードで設定アプリが正常に起動する場合、通常起動時に読み込まれる何らかのプログラムが原因である可能性が高いと考えられます。
例えば、デバイスドライバやセキュリティソフトウェア、常駐アプリケーションなどが干渉しているケースが考えられます。

セーフモードって、どうやって起動するんだろう?

セーフモードの起動方法はいくつかあります。Windowsが正常に起動する場合は、設定アプリから、起動しない場合は、回復環境から起動できます
セーフモード起動手順
- 設定アプリから起動: 「設定」→「システム」→「回復」→「PCの起動をカスタマイズする」の「今すぐ再起動」を選択。
- 回復環境から起動: PCの電源投入直後にF8キーまたはShiftキーを押しながら再起動し、「トラブルシューティング」→「詳細オプション」→「スタートアップ設定」→「再起動」を選択。
- セーフモードを選択: 起動オプション一覧から、セーフモード(4)またはネットワーク対応セーフモード(5)を選択。
セーフモードで問題が解決した場合、原因となっている可能性のあるプログラムを特定し、アンインストールまたはアップデートを検討することが重要です。
クリーンブート:競合ソフト特定
クリーンブートとは、Windowsを必要最小限のドライバとスタートアッププログラムだけで起動する方法です。
セーフモードとは異なり、一部のWindowsサービスは起動したままになるため、より通常に近い環境で問題を特定できます。
クリーンブートは、特定のアプリケーションやサービスがWindowsの動作に干渉している疑いがある場合に有効です。
例えば、新しいソフトウェアをインストールした後や、Windows Update を適用した後に問題が発生した場合などに試してみる価値があります。

クリーンブートって、具体的に何をすればいいの?

システム構成ユーティリティ(msconfig.exe)を使って、不要なサービスとスタートアッププログラムを停止します
クリーンブート実行手順
- システム構成を開く: Windowsキー + Rキーを押し、「msconfig」と入力してEnterキーを押す。
- サービスを無効化: 「サービス」タブを開き、「Microsoftのサービスをすべて隠す」にチェックを入れ、「すべて無効」をクリック。
- スタートアップを無効化: 「スタートアップ」タブを開き、「タスクマネージャーを開く」をクリック。
- スタートアップ項目を無効化: タスクマネージャーの「スタートアップ」タブで、すべての項目を選択し、「無効にする」をクリック。
- PCを再起動: システム構成ウィンドウに戻り、「OK」をクリックしてPCを再起動。
クリーンブート後に問題が解決した場合、無効化したサービスまたはスタートアッププログラムの中に原因があると考えられます。
一つずつ有効に戻しながら再起動を繰り返し、どのサービスまたはプログラムが問題を引き起こしているかを特定します。
Windows Update トラブルシューティング:実行手順と効果
Windows Updateは、Windowsの機能追加やセキュリティ向上に不可欠なものですが、時に設定アプリの不具合を引き起こすことがあります。
アップデートのインストール中にエラーが発生したり、アップデート後の互換性の問題などが原因として考えられます。
Windows Updateのトラブルシューティングツールは、Windows Updateに関連する一般的な問題を自動的に診断し、修復してくれる便利なツールです。
例えば、アップデートファイルの破損、Windows Updateサービスの停止、ネットワーク接続の問題などを検出して解決を試みます。

Windows Updateでエラーが出た時、どうすればいいの?

Windowsには、Windows Updateの問題を自動で診断・修復してくれるトラブルシューティングツールが搭載されています
Windows Updateトラブルシューティング実行手順
- 設定アプリを開く: 「設定」→「システム」→「トラブルシューティング」→「その他のトラブルシューティング ツール」を選択。
- Windows Updateを選択: 「Windows Update」を選択し、「実行する」をクリック。
- 画面の指示に従う: ツールが自動的に問題を診断し、修復を試みます。画面の指示に従って操作を完了させる。
- PCを再起動: トラブルシューティング完了後、PCを再起動し、設定アプリが正常に起動するか確認。
トラブルシューティングツールを実行しても問題が解決しない場合は、Windows Updateの履歴を確認し、最近インストールされたアップデートをアンインストールしてみるのも有効な手段です。
また、Windows Updateカタログから最新の更新プログラムを手動でダウンロードしてインストールすることもできます。
上級者向け:レジストリとグループポリシー
Windows 11の設定トラブルシューティングとして、レジストリとグループポリシーの編集は上級者向けのテクニックです。
誤った操作はシステムに深刻な影響を与える可能性があるため、バックアップを必ず行い、慎重に進めることが重要です。
ここでは、各項目の概要と注意点について解説します。
レジストリエディター:バックアップと編集
レジストリエディターは、Windowsの設定情報を一元的に管理するデータベースであるレジストリを編集するためのツールです。
レジストリを編集することで、通常の設定画面では変更できない詳細な設定を調整できます
レジストリエディターの操作手順は以下のとおりです。
- 「ファイル名を指定して実行」または検索バーに「regedit」と入力し、レジストリエディターを起動する
- 編集する前に、必ず「ファイル」メニューから「エクスポート」を選択し、レジストリ全体のバックアップを作成する
- 左側のツリー構造から目的のキー(設定項目)を探し、右側のペインで値を編集する
- 編集が終わったら、レジストリエディターを閉じ、PCを再起動する

レジストリの編集は怖い…

レジストリのバックアップを必ず行い、自己責任で行うようにしましょう。
グループポリシー:設定変更による影響
グループポリシーは、Windowsの動作やユーザー環境を組織的に管理するための機能です。
企業や学校などの大規模なネットワーク環境で利用されることが多いですが、個人ユーザーでも、ローカルグループポリシーエディターを使って設定を変更できます
グループポリシーエディターの操作手順は以下のとおりです。
- 「ファイル名を指定して実行」または検索バーに「gpedit.msc」と入力し、ローカルグループポリシーエディターを起動する
- 左側のツリー構造から目的のポリシーを探し、右側のペインで設定を変更する
- 設定が終わったら、グループポリシーエディターを閉じ、コマンドプロンプトを管理者として実行し、「gpupdate /force」と入力してEnterキーを押し、変更を適用する
- PCを再起動する
イベントビューアー:エラーログ確認方法と分析
イベントビューアーは、Windowsで発生した様々なイベント(エラー、警告、情報)のログを記録・閲覧するためのツールです。
システムやアプリケーションのトラブルシューティングを行う際に、エラーの原因を特定するために役立ちます
イベントビューアーの操作手順は以下のとおりです。
- 「ファイル名を指定して実行」または検索バーに「eventvwr.msc」と入力し、イベントビューアーを起動する
- 左側のツリー構造から、「Windowsログ」→「アプリケーション」または「システム」を選択する
- 中央のペインにイベントログの一覧が表示されるので、エラーや警告のイベントを探す
- イベントをダブルクリックすると、詳細な情報が表示される
- エラーコードや説明を参考に、原因を特定し、対処法を調べる
イベントビューアーで確認できる主なログの種類は以下のとおりです。
| ログの種類 | 説明 |
|---|---|
| アプリケーション | アプリケーションの動作に関するイベントログ。エラーや警告などが記録される。 |
| システム | Windows OS自体の動作に関するイベントログ。デバイスドライバーの問題やサービスのエラーなどが記録される。 |
| セキュリティ | セキュリティに関するイベントログ。ログインの成功・失敗、アクセス拒否などが記録される。 |
| セットアップ | アプリケーションやWindowsコンポーネントのインストール・アンインストールに関するイベントログ。 |
| 転送されたイベント | 他のコンピューターから転送されたイベントログ。ネットワーク環境でのトラブルシューティングに役立つ。 |
それでも解決しない場合:最終手段
設定アプリが開かない問題は、さまざまな原因が考えられ、解決策も多岐にわたります。
それでも解決しない場合は、最終手段としていくつかの方法を試すことになります。
ここでは、新規ユーザーアカウントの作成、システムの復元、初期化という3つの方法について解説します。
これらの方法は、データ損失のリスクがあるため、事前にバックアップを取っておくことが重要です。
新規ユーザーアカウント:プロファイル破損確認
ユーザープロファイルが破損している場合、設定アプリが正常に動作しないことがあります。
新規ユーザーアカウントを作成し、そちらのアカウントで設定アプリが開けるかどうかを確認することで、プロファイル破損の有無を判断できます。
新規ユーザーアカウントを作成する手順は以下の通りです。
- 「Windowsキー」+「I」を押し、「設定」アプリを開きます。
- 「アカウント」→「家族とその他のユーザー」を選択します。
- 「その他のユーザー」の「アカウントを追加する」をクリックします。
- Microsoftアカウントでサインインするか、ローカルアカウントを作成します。
- 新しいアカウントでサインインし、設定アプリが開けるか確認します。

新しいアカウントで設定アプリが開けた場合、現在のユーザープロファイルが破損している可能性があるのね

その通りです。データ移行などの対応が必要になります。
もし、新しいアカウントで設定アプリが開ける場合は、現在のユーザープロファイルに問題があると考えられます。
この場合、データを新しいアカウントに移行し、古いアカウントを削除することを検討してください。
システムの復元:以前の状態へ
システムの復元は、パソコンを以前の状態に戻す機能です。
設定アプリが開けなくなる前に作成された復元ポイントがあれば、その時点までシステムを巻き戻すことで問題が解決する可能性があります。
システムの復元を実行する手順は以下の通りです。
- 「Windowsキー」+「R」を押し、「ファイル名を指定して実行」を開きます。
- 「rstrui」と入力し、「OK」をクリックします。
- 「システムの復元」が起動するので、「次へ」をクリックします。
- 復元ポイントの一覧から、設定アプリが正常に動作していた時点の復元ポイントを選択し、「次へ」をクリックします。
- 内容を確認し、「完了」をクリックします。
システムの復元を実行すると、選択した復元ポイント以降にインストールされたアプリやドライバーなどが削除される場合があります。
初期化:最終手段、データバックアップ必須
初期化は、パソコンを工場出荷時の状態に戻す最終手段です。
上記の方法を試しても設定アプリが開かない場合、初期化を検討する必要があります。

初期化するとデータは全部消えちゃうんだよね?

はい。初期化を行う前に、必ずデータのバックアップを取ってください。
初期化を実行する手順は以下の通りです。
- 「Windowsキー」+「I」を押し、「設定」アプリを開きます。
- 「システム」→「回復」を選択します。
- 「このPCを初期状態に戻す」の「PCを初期状態に戻す」をクリックします。
- 「個人用ファイルを保持する」か「すべて削除する」を選択します。
- 画面の指示に従って初期化を実行します。
初期化には時間がかかる場合があります。
また、初期化後には、Windowsの再設定やアプリの再インストールが必要になります。
よくある質問(FAQ)
- Windows 11で設定アプリが開かない場合、最初に試すべきことは何ですか?
-
まず、PCの再起動を試してください。再起動により、一時的な問題が解決し、設定アプリが正常に起動するようになることがあります。
- 設定アプリを修復する方法はありますか?
-
はい、設定アプリの設定から修復を試すことができます。「スタート」メニューから設定アプリを右クリックし、「その他」>「アプリの設定」>「修復」を選択してください。修復ボタンがない場合は、「リセット」を試すこともできますが、アプリのデータがすべて削除される点に注意が必要です。
- SFCスキャンとは何ですか?どのように実行しますか?
-
SFCスキャン(システムファイルチェッカー)は、Windowsのシステムファイルをスキャンし、破損したファイルを修復する機能です。管理者権限でコマンドプロンプトを開き、「sfc /scannow」と入力して実行します。
- Windows Updateのトラブルシューティングツールはどのように使用しますか?
-
「設定」>「システム」>「トラブルシューティング」>「その他のトラブルシューティング ツール」からWindows Updateを選択し、「実行する」をクリックします。ツールが自動的に問題を診断し、修復を試みます。
- セーフモードとは何ですか?どのように起動しますか?
-
セーフモードは、必要最小限のドライバとサービスのみを起動するトラブルシューティングモードです。設定アプリから「設定」>「システム」>「回復」>「PCの起動をカスタマイズする」の「今すぐ再起動」を選択し、回復環境から起動するか、PCの電源投入直後にF8キーまたはShiftキーを押しながら再起動することで起動できます。
- 上記の方法を試しても解決しない場合、他にどのような手段がありますか?
-
新規ユーザーアカウントの作成、システムの復元、またはPCの初期化を検討してください。初期化は最終手段であり、データが失われる可能性があるため、事前に必ずバックアップを取ってください。
まとめ
Windows 11で設定アプリが開かない問題は、原因を特定し適切な対策を講じることで解決できます。
この記事では、以下の重要なポイントを解説しました。
この記事のポイント
- 設定アプリが開かない原因の特定と再起動の実施
- アプリの修復、システムファイルチェッカー(SFC)スキャン、DISMコマンドの実行
- セーフモードやクリーンブートでの起動とWindows Updateトラブルシューティングの利用
これらの対策を試しても問題が解決しない場合は、新規ユーザーアカウントの作成、システムの復元、初期化などの最終手段を検討しましょう。
快適なPC環境を取り戻すために、ぜひこれらの方法をお試しください。
