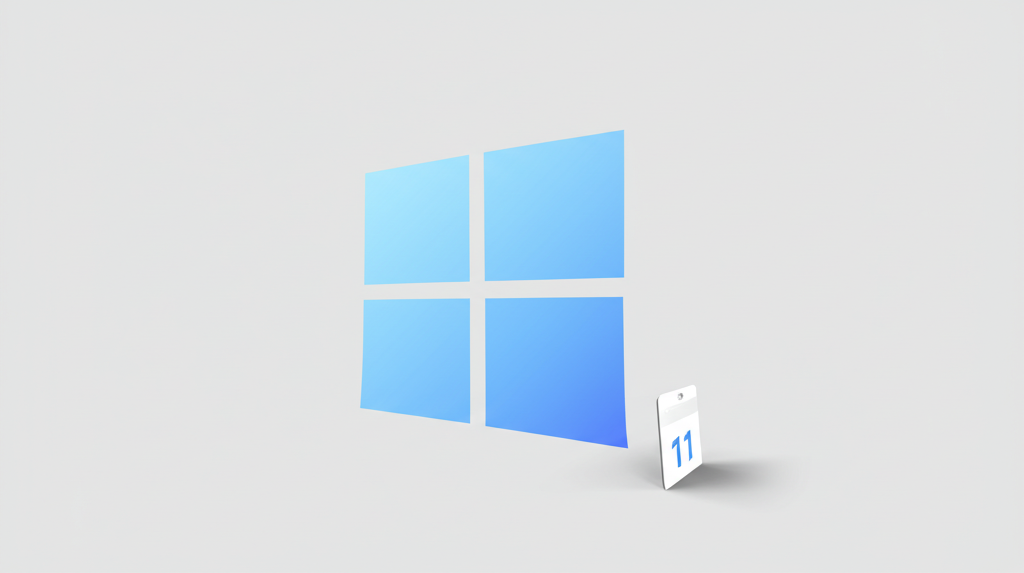Windows 11でユーザー名を変更する方法について解説します。
ローカルアカウントとMicrosoftアカウントでの手順の違い、変更時の注意点、変更後に行うべきことまで、画像付きで丁寧に解説しているので、初心者でも安心してユーザー名を変更できます。
この記事を読めば、Windows 11のユーザー名変更に関する疑問を解消し、スムーズに作業を進められます。

Windows 11でユーザー名を変更する方法って、難しそう…

ローカルアカウントとMicrosoftアカウントで手順が違うだけで、意外と簡単に変更できますよ!
この記事でわかること
この記事でわかること
- Microsoftアカウント、ローカルアカウント別の変更手順
- 変更に伴うリスクと対策
- 変更後に行うべき設定
Windows 11 ユーザー名変更の前に知っておくべきこと
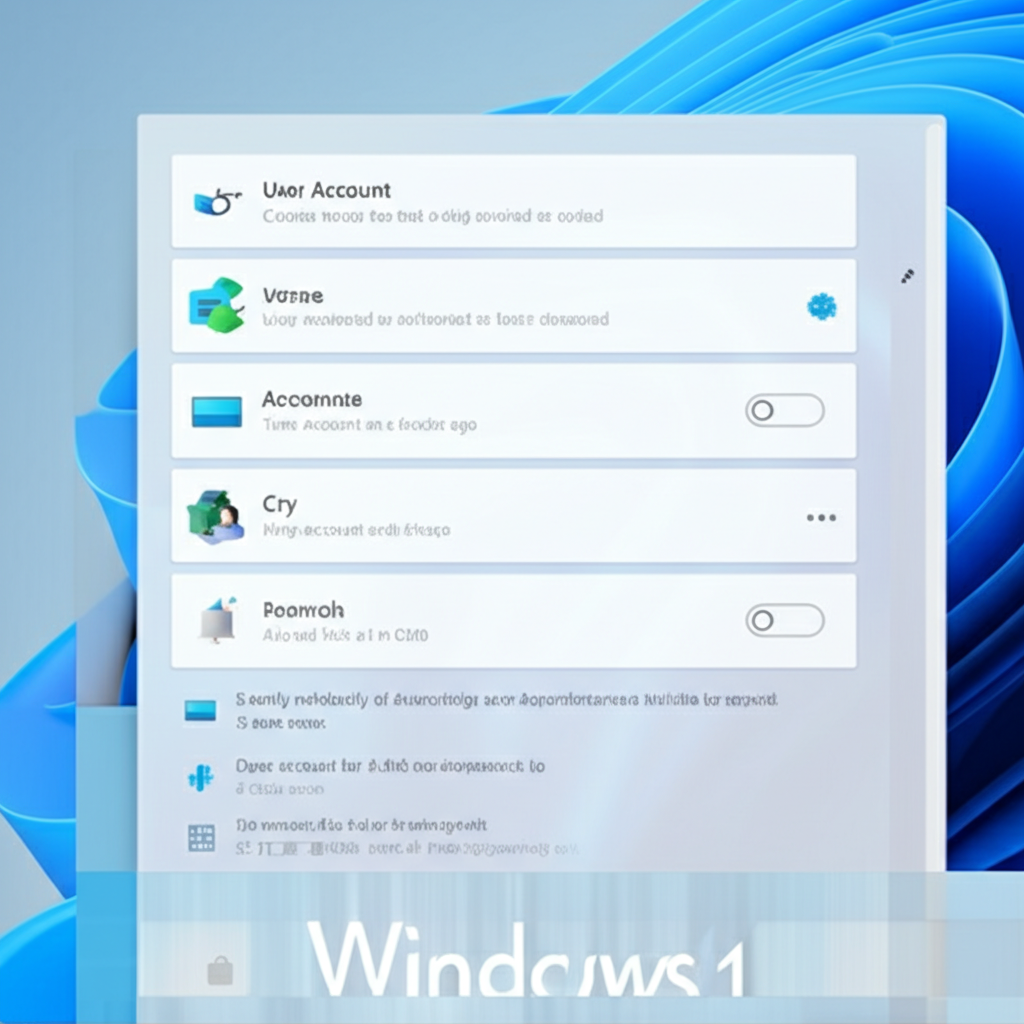
ユーザー名を変更する前に、変更の必要性と、変更によって生じる可能性のある影響を理解しておくことが重要です。
変更方法やアカウントの種類を誤ると、最悪の場合、Windowsが正常に起動しなくなることもあります。
以下では、変更前に知っておくべき3つのポイントについて解説していきます。
ユーザー名変更の必要性と注意点
ユーザー名を変更する主な理由として、結婚や転職による氏名の変更、あるいは初期設定時の入力ミスなどが挙げられます。
ユーザー名は、Windowsにサインインする際に表示されるだけでなく、個人用フォルダ名にも使用されるため、変更したいと考えるのは自然なことです。

ユーザー名を変更したいけど、何か注意することはあるかな?

ユーザー名を変更する前に、データのバックアップを取っておくと安心です。
変更時の注意点:
| 項目 | 説明 |
|---|---|
| アカウントの種類 | Microsoftアカウントとローカルアカウントでは、変更手順が異なる |
| 管理者権限 | 変更には管理者権限が必要 |
| 変更の影響範囲 | Microsoftアカウントの場合、他のMicrosoftサービスにも影響がある |
| ユーザープロファイル名の変更 | ユーザー名変更後、古い名前のフォルダが残る場合がある(必要に応じて手動で変更) |
| 事前準備 | データのバックアップを推奨 |
Microsoftアカウントとローカルアカウントの違い
Windows 11には、Microsoftアカウントとローカルアカウントの2種類があります。
どちらのアカウントを使用しているかによって、ユーザー名の変更手順が異なります。
Microsoftアカウントは、メールアドレスとパスワードでMicrosoftのサービスにサインインできるアカウントです。
ローカルアカウントは、PCに固有のアカウントで、オフラインで使用できます。
| 項目 | Microsoftアカウント | ローカルアカウント |
|---|---|---|
| 使用目的 | Microsoftの各種サービス(メール、Officeなど)へのサインイン | PCへのサインイン(オフラインでの使用も可能) |
| アカウント情報 | メールアドレス、パスワード | ユーザー名、パスワード |
| 変更方法 | MicrosoftアカウントのWebサイトから変更 | PCの設定アプリから変更 |
| メリット | 複数のデバイスで設定を共有できる、Microsoftのサービスとの連携が容易 | オフラインで使用できる、プライバシーを保護しやすい |
| デメリット | Microsoftアカウントが乗っ取られると、すべてのサービスに影響が出る可能性がある | 他のデバイスとの連携が難しい、PCが故障した場合にデータ復旧が困難な場合がある |
変更に伴うリスクと対策
ユーザー名の変更は、システムに影響を与える可能性があります。
最悪の場合、Windowsが起動しなくなることも考えられます。
そのため、変更作業を行う前に、必ずデータのバックアップを取っておきましょう。

ユーザー名を変更する際のリスクってどんなものがあるの?

ユーザープロファイルの破損や、アプリケーションが正常に動作しなくなる可能性があります。
主なリスクと対策:
| リスク | 対策 |
|---|---|
| ユーザープロファイルの破損 | 事前にデータのバックアップを取る、変更手順を間違えない |
| アプリケーションが正常に動作しなくなる | 変更後にアプリケーションの動作確認を行う、互換性の問題がないか確認する |
| Windowsが起動しなくなる | システム復元ポイントを作成する、回復ドライブを作成する |
| 変更後に古い名前のフォルダが残る | 手動でフォルダ名を変更する(レジストリの編集が必要な場合もある) |
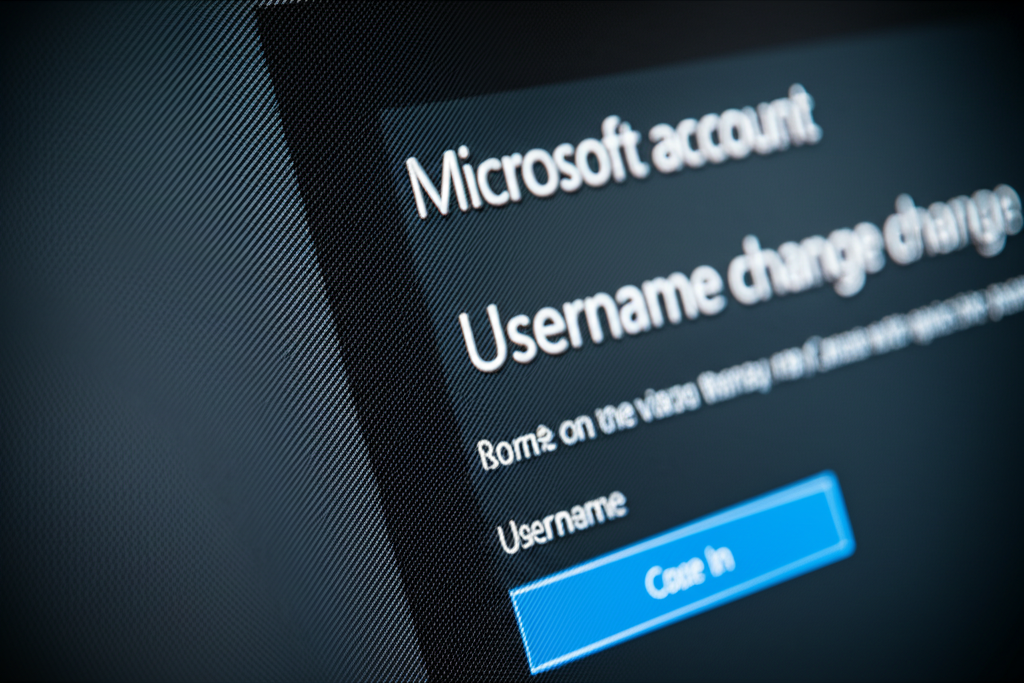
Microsoftアカウントでのユーザー名変更手順
Microsoftアカウントのユーザー名を変更する手順は、オンライン上での操作が中心となります。
Microsoftアカウントにサインインし、「お客様の情報」ページから名前を編集する方法が一般的です。
以下に、具体的な手順をまとめました。
Microsoftアカウントへサインイン
Microsoftアカウントのユーザー名を変更するためには、まずMicrosoftの公式サイトにアクセスし、サインインする必要があります。
普段お使いのメールアドレス、電話番号、またはSkype IDを入力し、パスワードを入力してサインインしてください。
「お客様の情報」から名前を編集
サインインが完了したら、「お客様の情報」ページにアクセスします。
ページ内で「名前の編集」という項目を探し、クリックしてください。
新しい名前を入力する画面が表示されますので、変更したい名前に変更し保存すれば完了です。

名前の編集が見当たらないけど…

落ち着いて、ページの表示をすべて確認してみましょう
変更内容の反映を確認
名前の編集が完了したら、変更内容が正しく反映されているか確認しましょう。
Microsoftアカウントに再度サインインするか、Windows 11にサインインし直すことで、変更が反映されます。
反映には数分かかる場合があるので、しばらく待ってから確認するのがおすすめです。
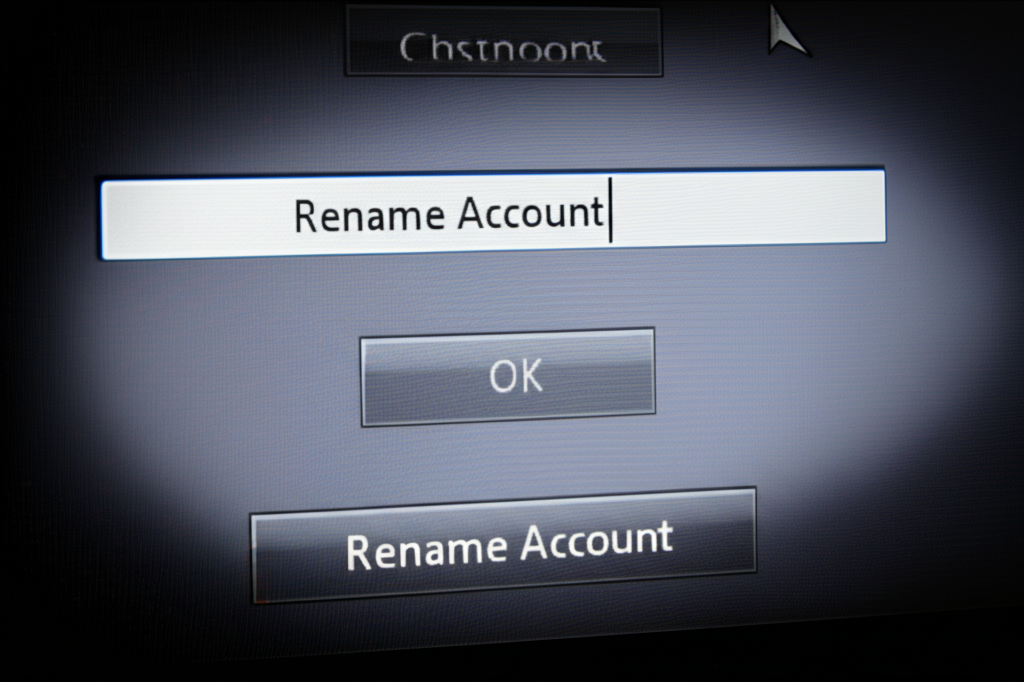
ローカルアカウントでのユーザー名変更手順
Windows 11でローカルアカウントのユーザー名を変更するには、「設定」アプリからアカウント設定にアクセスする方法が最も簡単で確実です。
アカウントの種類に応じて手順が異なるため、ローカルアカウントの手順を理解しておくことが重要です。
以下では、具体的な手順をステップごとに解説します。
「設定」アプリからアカウント設定へアクセス
ローカルアカウントのユーザー名を変更するには、まずWindowsの設定アプリを開き、アカウント設定にアクセスします。
設定アプリは、Windowsの基本的な設定を管理する上で欠かせないツールです。
- スタートメニューを開きます。
- 歯車のアイコンをクリックして「設定」アプリを起動します。
- 設定メニューから「アカウント」を選択します。
- 左側のメニューから「家族とその他のユーザー」を選択します。

設定アプリってどこにあるの?

スタートメニューから簡単に見つけられますよ。
変更したいアカウントを選択
アカウント設定にアクセスしたら、変更したいローカルアカウントを選択します。
管理者権限を持つアカウントで操作する必要があるため、注意が必要です。
- 「その他のユーザー」セクションから、変更したいローカルアカウントを探します。
- アカウント名の下にある「アカウント名の変更」をクリックします。
新しいユーザー名を入力して変更を完了
アカウントを選択後、新しいユーザー名を入力し、変更を完了させます。
変更を適用するためには、PCの再起動が必要になる場合があります。
- ユーザー名の変更を促すダイアログボックスが表示されます。
- 新しいユーザー名を入力します。
- 「OK」をクリックして変更を保存します。
- PCを再起動し、変更が適用されていることを確認します。
ユーザー名変更後、関連するユーザープロファイルフォルダ名は自動的に変更されない場合があります。
| 項目 | 説明 |
|---|---|
| 変更方法 | 「設定」アプリ>「アカウント」>「家族とその他のユーザー」>該当アカウント |
| 必要な権限 | 管理者権限 |
| 変更後の確認事項 | ユーザープロファイルフォルダ名が変更されているか |
| 変更が反映されない場合の対処法 | PCの再起動、一時ファイルの削除 |
ローカルアカウントのユーザー名変更は、以上の手順で完了します。
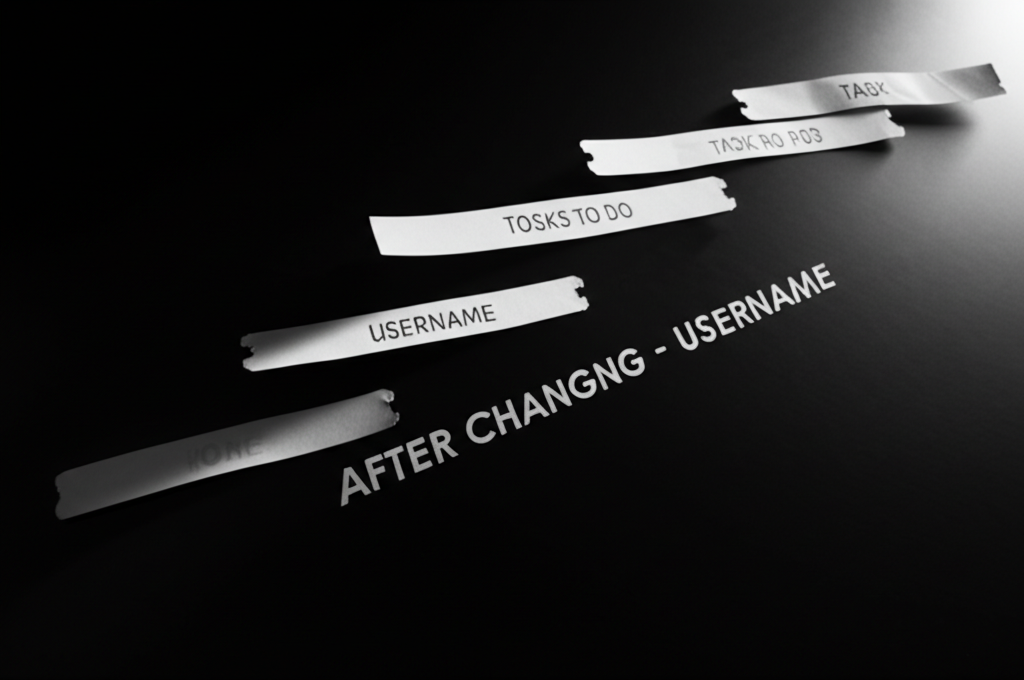
ユーザー名変更後に行うべきこと
ユーザー名変更後に重要なことは、変更がシステム全体に正しく反映されているかを確認することです。
各アプリケーションや設定に影響がないかを確認し、必要に応じて手動で修正することで、変更後のスムーズなPC利用につながります。
以下に、ユーザー名変更後に行うべき具体的な内容をまとめました。
ユーザープロファイル名の変更(必要な場合)
ユーザープロファイル名は、ユーザーアカウントに関連付けられたフォルダの名前です。
通常、ユーザー名を変更してもユーザープロファイル名は自動的には変更されないため、必要に応じて手動で変更する必要があります。
ユーザープロファイル名を変更することで、ファイルパスが整理され、管理が容易になるというメリットがあります。

ユーザープロファイル名って変更しないとダメなの?

必須ではないけど、変更しておくと後々便利だよ!
アプリケーションへの影響確認
ユーザー名を変更すると、一部のアプリケーションで設定の再構成が必要になるケースがあります。
特に、ユーザー名に依存して動作するアプリケーションや、特定のファイルパスにアクセスするアプリケーションでは、正常に動作しなくなる可能性があります。
アプリケーションが正しく動作するかどうかを確認することで、問題発生を未然に防ぎ、快適なPC環境を維持できます。
変更が反映されない場合の対処法
ユーザー名を変更した後、変更がすぐに反映されない場合があります。
そのような場合は、いくつかの対処法を試すことで、問題を解決できる可能性があります。
キャッシュのクリアや再起動、アカウントの再設定など、適切な対処法を行うことで、変更内容を確実に反映させることができます。
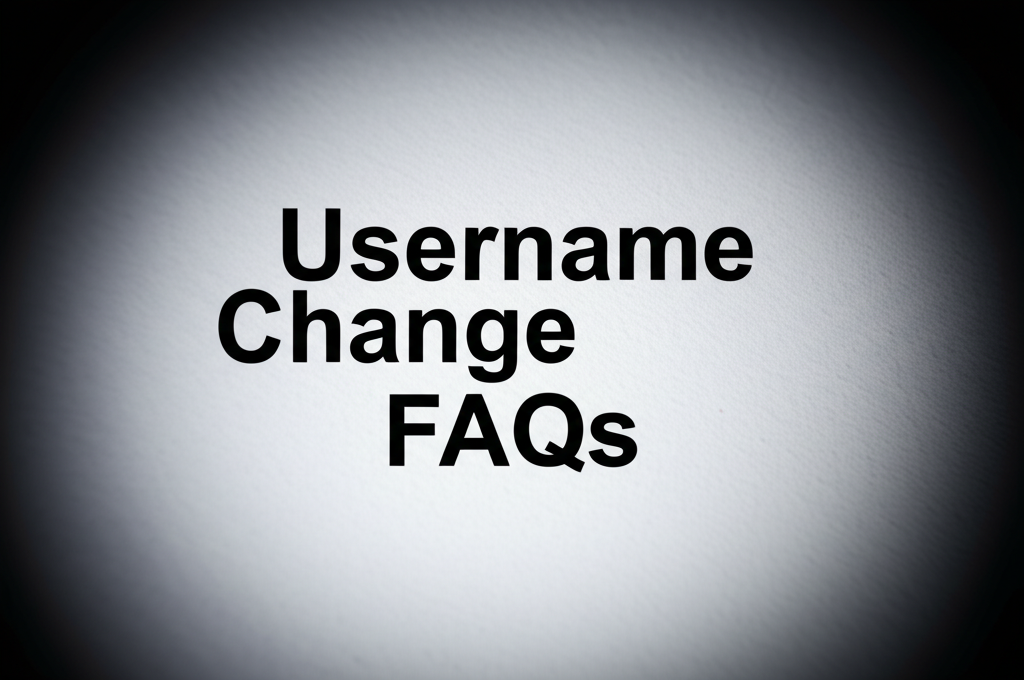
ユーザー名変更に関する疑問点と解決策
ユーザー名変更で生じる疑問を解消し、安心して変更できるよう、よくある質問とその解決策を紹介します。
ユーザー名とアカウント名の違い、変更できない場合の対処法、セキュリティ対策について解説します。
これらの情報を参考に、スムーズなユーザー名変更を実現しましょう。
ユーザー名とアカウント名の違い
ユーザー名とアカウント名は、PC上で個人を識別するために使用されますが、それぞれ異なる役割を持ちます。
ユーザー名は、PCにサインインする際に使用する名前であり、アカウント名は、Microsoftアカウントやローカルアカウントに紐づけられた名前です。

ユーザー名とアカウント名って何が違うんだろう?

ユーザー名はPCにサインインする際の名前、アカウント名はMicrosoftアカウントなどに紐づく名前と覚えておきましょう。
それぞれの違いを理解することで、ユーザー名変更時の混乱を防ぐことができます。
| 項目 | ユーザー名 | アカウント名 |
|---|---|---|
| 役割 | PCへのサインイン時に使用 | Microsoftアカウントなどに紐づけられた名前 |
| 変更範囲 | PC内のみ | 紐づけられたサービス全体 |
| 変更方法 | ローカルアカウント設定、コントロールパネル | Microsoftアカウント設定、アカウント設定 |
| 注意点 | 変更後にフォルダ名の変更が必要な場合がある | 他のMicrosoftサービスへの影響 |
変更できない場合のトラブルシューティング
ユーザー名を変更しようとした際に、何らかの原因で変更できない場合があります。
主な原因として、管理者権限がない、Microsoftアカウントとの連携がうまくいっていない、システムファイルが破損している、などが考えられます。

ユーザー名を変更しようとしたけど、うまくいかない!

まずは管理者権限があるか確認し、Microsoftアカウントとの連携を確認しましょう。
以下の表を参考に、原因を特定し、適切な対処法を試してみてください。
| 現象 | 原因 | 対処法 |
|---|---|---|
| ユーザー名変更のオプションが表示されない | 管理者権限がない | 管理者権限を持つアカウントでサインインする |
| Microsoftアカウントで変更できない | Microsoftアカウントとの連携がうまくいっていない | PCを再起動する、Microsoftアカウントに再度サインインする、ネットワーク接続を確認する |
| ローカルアカウントで変更できない | システムファイルが破損している | システムファイルチェッカーを実行する、Windowsを修復する |
| 変更後に反映されない | 一時的なエラー | PCを再起動する、サインアウトして再度サインインする |
| ユーザーアカウント制御(UAC)でブロックされる | ユーザーアカウント制御(UAC)の設定が高すぎる | ユーザーアカウント制御(UAC)の設定を下げる |
| グループポリシーによって制限されている | グループポリシーエディターによってユーザー名変更が制限されている | グループポリシーエディターで制限を解除する(管理者権限が必要) |
| セーフモードで起動している | セーフモードでは一部の機能が制限される | 通常モードで再起動する |
変更時のセキュリティ対策
ユーザー名変更は、セキュリティに直接影響を与えるものではありませんが、変更後に適切な対策を講じることで、より安全にPCを使用することができます。
パスワードの変更、ユーザーアカウント制御の設定、セキュリティソフトの導入などが有効です。

ユーザー名を変更した後に、何かセキュリティで気を付けることはある?

パスワードを複雑なものに変更したり、セキュリティソフトを導入したりして、セキュリティを強化しましょう。
ユーザー名変更後のセキュリティ対策を徹底することで、不正アクセスなどのリスクを軽減することができます。
| 対策 | 説明 |
|---|---|
| パスワードの変更 | 推測されにくい、複雑なパスワードに変更する |
| ユーザーアカウント制御(UAC)の設定 | 不正なプログラムの実行を防止するために、適切なレベルに設定する |
| セキュリティソフトの導入 | ウイルスやマルウェアからPCを保護する |
| 定期的なバックアップ | 万が一のトラブルに備えて、重要なデータをバックアップする |
| 2段階認証の設定 | Microsoftアカウントに2段階認証を設定し、セキュリティを強化する |
| ソフトウェアを最新の状態に保つ | Windows Updateなどを利用してOSやソフトウェアを常に最新の状態に保つ |
| 不審なメールやリンクに注意する | フィッシング詐欺などに注意し、不審なメールやリンクは開かない |
| ユーザーアカウントの権限を見直す | 不要なアカウントには権限を与えない、または削除する |
| ファイアウォールを有効にする | 不正なアクセスを防御するためにファイアウォールを有効にしておく |
| BIOS/UEFIパスワードの設定 | PC起動時のセキュリティを強化するためにBIOS/UEFIパスワードを設定する |
ユーザー名変更後におすすめのPC管理術
ユーザー名変更後も安心・快適にPCを使うためには、定期的なバックアップ、セキュリティソフトの導入、不正アクセス対策が不可欠です。
これらの対策を行うことで、変更後のPC環境を安全に保ち、万が一のトラブルにも対応できるようになります。
各対策の詳細は、以下の見出しで詳しく解説していきます。
ユーザー名変更後のPC管理術をしっかりと理解し、安全なPCライフを送りましょう。
定期的なバックアップの重要性
PCのバックアップは、データ消失のリスクを最小限に抑えるための重要な対策です。
万が一のトラブルが発生した場合でも、バックアップがあればデータを復元できます。
ユーザー名変更後にバックアップを行うことで、変更後の設定やデータを安全に保護できます。

バックアップって難しそう…

バックアップは専用のソフトを使えば簡単に行えますよ!
定期的なバックアップを実施することで、常に最新の状態を保ち、安心してPCを利用できます。
| 項目 | 詳細 |
|---|---|
| バックアップ頻度 | 少なくとも月に1回は実施する(重要なデータが多い場合は、より頻繁に行う) |
| バックアップ方法 | 外付けHDD/SSD、クラウドストレージ、NASなど |
| バックアップ対象 | ドキュメント、写真、動画、音楽、設定ファイルなど |
| バックアップソフト | Windows標準のバックアップ機能、EaseUS Todo Backup、AOMEI Backupperなど |
| 注意点 | バックアップ先の容量を確認し、十分な空き容量を確保する/定期的にバックアップデータの動作確認を行う |
セキュリティソフトの導入
セキュリティソフトは、ウイルスやマルウェアなどの脅威からPCを保護するために不可欠です。
ユーザー名変更後にセキュリティソフトを導入することで、新しい環境を安全に保てます。

セキュリティソフトってたくさんあって、どれを選べばいいの?

無料版から有料版まで様々ありますが、ご自身の使い方に合ったものを選びましょう!
セキュリティソフトを導入し、常に最新の状態に保つことで、安全なPC利用が可能です。
| 項目 | 詳細 |
|---|---|
| セキュリティソフトの種類 | ウイルス対策ソフト、ファイアウォール、スパイウェア対策ソフトなど |
| おすすめソフト | ESET、ウイルスバスター、ノートンなど |
| 選び方のポイント | ウイルス検出率の高さ、動作の軽さ、サポート体制などを考慮 |
| 注意点 | 複数のセキュリティソフトを同時にインストールしない/定期的にセキュリティソフトをアップデートする |
不正アクセス対策の実施
不正アクセス対策は、個人情報や機密情報を守るために重要な対策です。
ユーザー名変更後に不正アクセス対策を行うことで、アカウント情報や個人情報を保護できます。

不正アクセスって、どうやって対策すればいいの?

推測されにくいパスワードを設定したり、2段階認証を設定したりするだけでも効果がありますよ!
不正アクセス対策を徹底することで、安全なPC利用を実現し、被害を未然に防ぎましょう。
| 項目 | 詳細 |
|---|---|
| パスワードの強化 | 推測されにくい複雑なパスワードを設定する/定期的にパスワードを変更する |
| 2段階認証の設定 | ログイン時に、パスワードに加えて、スマートフォンなどに送信される確認コードを入力する |
| OS/ソフトの更新 | OSやソフトウェアを常に最新の状態に保ち、セキュリティホールを塞ぐ |
| ファイアウォールの設定 | ファイアウォールを有効にし、不正なアクセスを遮断する |
| 不審なメールに注意 | 不審なメールや添付ファイルを開かない/URLをクリックしない |
| セキュリティソフトの導入 | ウイルス対策ソフトなどを導入し、マルウェア感染を防ぐ |
| ユーザーアカウント制御 | ユーザーアカウント制御を有効にし、不審なプログラムの実行を制限する |
よくある質問(FAQ)
- Windows 11でユーザー名を変更する際、ローカルアカウントとMicrosoftアカウントのどちらを使っているか確認する方法はありますか?
-
設定アプリから確認できます。「スタート」メニューから「設定」を開き、「アカウント」>「ユーザーの情報」に進むと、アカウントの種類が表示されます。
- ユーザー名を変更した後、元のユーザー名のフォルダが残ってしまいましたが、削除しても問題ありませんか?
-
元のユーザー名のフォルダは、削除前に必要なデータがないか確認が必要です。重要なファイルがなければ削除しても構いませんが、削除に不安がある場合は、そのままにしておくことも可能です。
- ユーザー名変更後にアプリケーションが正常に動作しない場合、どのような対処法がありますか?
-
アプリケーションを再インストールするか、管理者として実行することで改善される場合があります。また、アプリケーションによっては、互換モードで実行する必要があるかもしれません。
- ユーザー名変更時に管理者権限が必要なのはなぜですか?
-
ユーザー名などのシステムに関わる重要な設定を変更するには、管理者権限が必要です。これにより、不正な変更や誤操作によるシステムへの影響を防ぎます。
- ユーザー名を変更する際、どのようなセキュリティ対策を講じるべきですか?
-
ユーザー名とパスワードを一緒に変更し、パスワードは複雑で推測されにくいものに設定することが重要です。また、2段階認証を設定することも推奨します。
- ユーザー名変更後に、変更が反映されない場合の一般的な原因は何ですか?
-
PCの再起動が必要な場合や、一時的なエラーが考えられます。一度サインアウトして再度サインインするか、PCを再起動することで解決することがあります。
まとめ
この記事では、Windows 11でユーザー名を変更する方法について、Microsoftアカウントとローカルアカウント別に詳しく解説しました。
ユーザー名の変更は、PCの利用において重要な設定の一つであり、変更の手順や注意点を理解しておくことで、よりスムーズに作業を進めることができます。
この記事の重要なポイントは以下の通りです。
この記事のポイント
- Microsoftアカウントとローカルアカウントでは、ユーザー名の変更手順が異なる
- ユーザー名を変更する際には、管理者権限が必要
- ユーザー名を変更した後、必要に応じてユーザープロファイル名の変更やアプリケーションへの影響確認を行う
最後に、この記事を参考に、Windows 11のユーザー名を変更し、より快適なPC環境を構築してください。