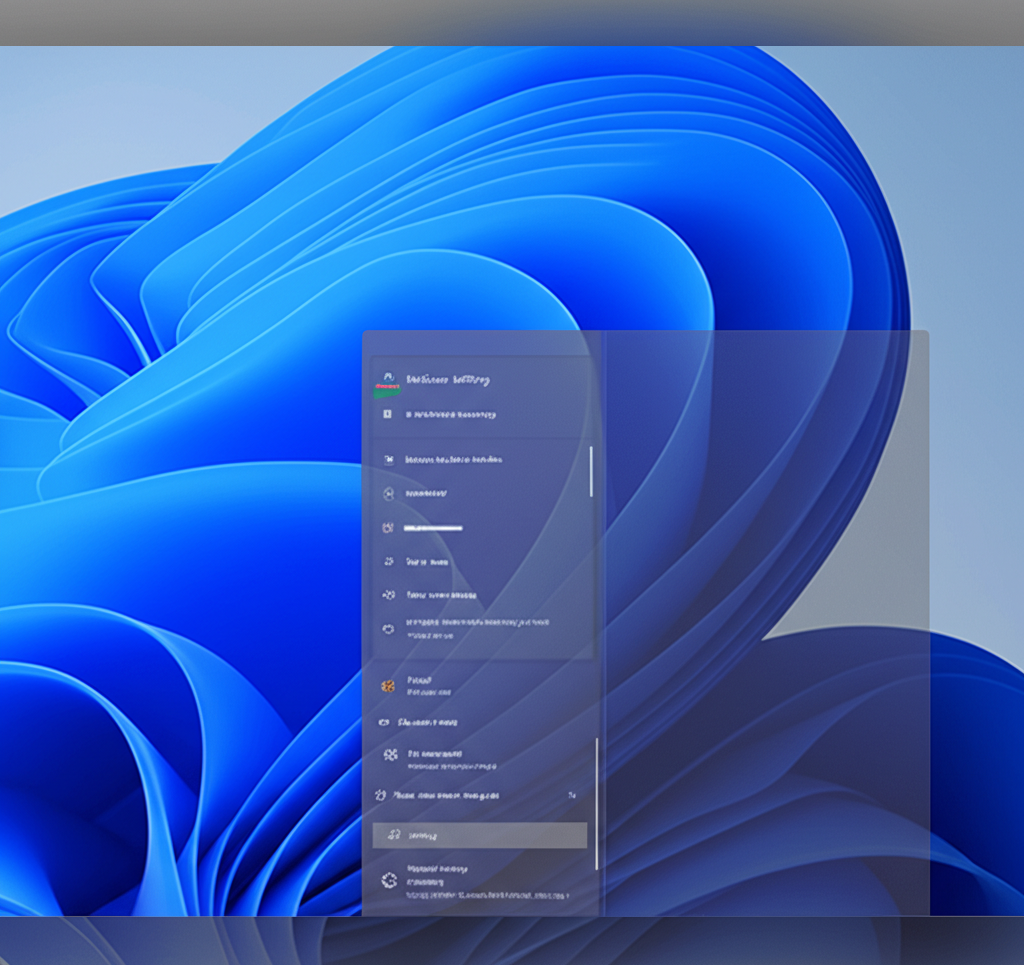Windows 11でユーザー名を変更する方法を解説します。
Microsoftアカウントとローカルアカウント、それぞれの手順と注意点をまとめました。
安全なユーザー名への変更は、個人情報保護とセキュリティ向上に不可欠です。
この記事を読めば、あなたもWindows 11のユーザー名をスムーズに変更し、より安全で快適なPC環境を構築できます。

ユーザー名を変更するのって、なんだか難しそう…。

Microsoftアカウントとローカルアカウント、それぞれの手順を丁寧に解説しますのでご安心ください。
この記事でわかること
- Microsoft/ローカルアカウント別の手順概要
- 安全なユーザー名変更の重要性
- ユーザー名変更時の注意点
- ユーザー名変更後のトラブルシューティング
Windows 11 ユーザー名変更 理解への道標
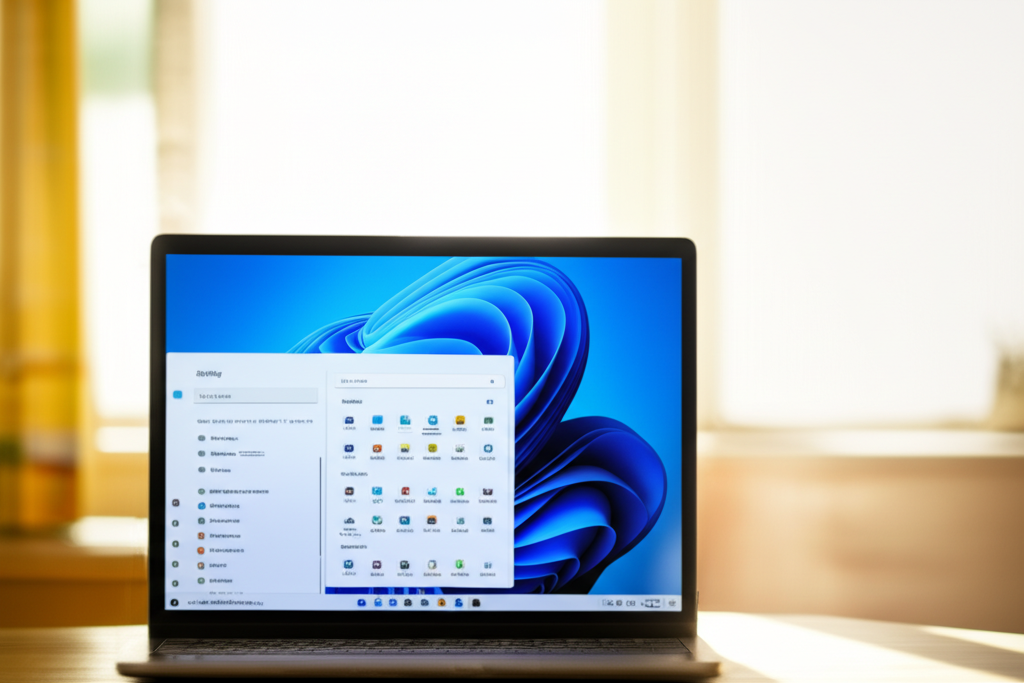
Windows 11でユーザー名を変更することは、PCの使い勝手を向上させる上で非常に重要です。
ここでは、Microsoftアカウントとローカルアカウント、それぞれの変更手順の概要と、変更時の注意点について解説します。
ユーザー名を変更する理由や、変更しない場合のリスクについても触れ、安全な変更を促します。
Microsoft/ローカルアカウント別の手順概要
Windows 11でユーザー名を変更するには、アカウントの種類によって手順が異なります。
Microsoftアカウントを使用している場合は、WebブラウザからMicrosoftアカウントの管理ページにアクセスする必要があります。
一方、ローカルアカウントの場合は、コントロールパネルから直接変更が可能です。
どちらの場合も、変更後にPCを再起動することで、新しいユーザー名が反映されます。
| 項目 | Microsoftアカウント | ローカルアカウント |
|---|---|---|
| 変更場所 | Webブラウザ上のMicrosoftアカウント管理ページ | コントロールパネル |
| アクセス方法 | 設定アプリ→アカウント→ユーザー情報→アカウントの管理 | コントロールパネル→ユーザーアカウント→アカウントの種類の変更 |
| 変更後の反映 | PC再起動 | PC再起動 |
| 注意点 | Webブラウザでの操作が必要 | 管理者権限が必要 |
| フォルダ名の変更の有無 | ユーザーフォルダ名も自動的に変更 | ユーザーフォルダ名は手動での変更が必要 |
安全なユーザー名変更の重要性
ユーザー名の変更は、個人情報を保護し、セキュリティを向上させるために重要です。
特に、初期設定のままのユーザー名を使用している場合、悪意のある第三者による不正アクセスやなりすましのリスクが高まります。
安全なユーザー名に変更することで、これらのリスクを軽減し、より安心してPCを使用できます。

ユーザー名を安易なものに設定したままにしておくと、どんな危険があるんだろう?

安易なユーザー名は、不正アクセスの糸口になる可能性があるんです。
なぜユーザー名変更が必要?
ユーザー名を変更する必要性は、個人の状況やライフスタイルの変化によって生じます。
例えば、PCを初期設定した際のユーザー名が、現在の状況と合わなくなっている場合や、組織変更や結婚などによって名前が変わった場合などが挙げられます。
このような場合、ユーザー名を変更することで、PCの使用感を向上させ、より快適な環境を構築できます。

ユーザー名を変更するタイミングって、どんな時があるんだろう?

例えば、結婚して苗字が変わった時や、転職して会社のPCを使う時などが考えられます。
組織変更や結婚 影響
組織変更や結婚は、ユーザー名を変更する主な理由となります。
組織変更によって部署が変わったり、役職が変わったりした場合、それに合わせてユーザー名を変更することで、PCの管理が容易になります。
また、結婚によって姓が変わった場合、新しい姓をユーザー名に反映することで、より自然なPC環境を構築できます。
変更しない場合のリスク
ユーザー名を変更しない場合、いくつかのリスクが考えられます。
まず、古い情報がそのまま残ることで、PCの管理が煩雑になる可能性があります。
また、個人情報が古いままになっている場合、セキュリティ上のリスクが高まる可能性もあります。
さらに、組織変更や結婚などによって名前が変わった場合、周囲とのコミュニケーションに支障をきたす可能性も考えられます。
ユーザー名変更は、これらのリスクを回避し、より安全で快適なPC環境を維持するために必要な措置と言えるでしょう。
Microsoftアカウント ユーザー名変更手順

Windows 11でMicrosoftアカウントのユーザー名を変更する手順は、「設定」アプリからWebブラウザにアクセスし、Microsoftアカウントの管理ページで変更する方法」と「Webブラウザから直接Microsoftアカウントの管理ページにアクセスする方法」の2種類あります。
どちらの方法でも、Microsoftアカウントに登録されている名前(表示名)を変更できます。
以下に、それぞれの方法について説明しますので、ご自身がやりやすい方法で変更してください。
「設定」アプリからのアクセス
Windows 11の「設定」アプリからMicrosoftアカウントの管理ページにアクセスし、ユーザー名を変更する方法について解説します。
- 「設定」アプリを開く:「スタート」ボタンをクリックし、表示されたメニューから「設定」を選択します。または、「Windowsキー + I」を押して直接開きます。
- 「アカウント」を選択する:「設定」画面が開いたら、左側のメニューから「アカウント」をクリックします。
- 「ユーザー情報」を選択する:「アカウント」画面で、「ユーザー情報」をクリックします。
- 「Microsoftアカウントの管理」をクリックする:「ユーザー情報」画面に表示されている「Microsoftアカウントの管理」をクリックします。Webブラウザが起動し、Microsoftアカウントの管理ページが開きます。
- 以降は「WebブラウザでのMicrosoftアカウント管理」の手順に進みます。

「設定」アプリからのアクセスって、Webブラウザが起動するまでで終わりなの?

はい。「設定」アプリからは、Microsoftアカウントの管理ページを開くまでが手順となります。
WebブラウザでのMicrosoftアカウント管理
WebブラウザでMicrosoftアカウントの管理ページにアクセスし、ユーザー名を変更する方法について解説します。
- Microsoftアカウントの管理ページにアクセスする:Webブラウザを開き、Microsoftアカウントの公式サイトにアクセスします。
- サインインする:Microsoftアカウントに登録しているメールアドレス、電話番号、またはSkype IDを入力し、パスワードを入力してサインインします。
- 「名前の編集」をクリックする:画面上部のメニューから「お客様の情報」を選択し、「名前の編集」をクリックします。
- 新しい名前を入力する:「名」と「姓」の欄に、それぞれ新しい名前を入力します。
- 画像の文字を入力する:表示されている画像の文字を入力し、「保存」をクリックします。
- PCを再起動する:変更を反映させるために、PCを再起動します。
新しい名前入力と保存
Microsoftアカウントの名前を変更する際、「名」と「姓」をそれぞれ入力する必要があります。
- 「名」と「姓」の入力:「名」の欄には名(例:太郎)を、「姓」の欄には姓(例:山田)を入力します。
- 入力内容の確認:入力した名前に誤りがないか確認します。
- 文字認証:ロボットによる不正な操作でないことを証明するために、表示されている画像の文字を入力します。
- 保存:入力内容に問題がなければ、「保存」をクリックします。
PC再起動で変更反映
Microsoftアカウントの名前を変更した後、変更を完全に反映させるためにはPCの再起動が不可欠です。
- PCの再起動:「スタート」ボタンをクリックし、「電源」→「再起動」を選択します。
- サインイン画面の確認:PCが再起動後、サインイン画面に新しい名前が表示されていることを確認します。
- アプリやサービスへの影響確認:一部のアプリやサービスでは、変更が反映されるまでに時間がかかる場合があります。必要に応じて、アプリやサービスを再起動してください。
ローカルアカウント ユーザー名変更手順
ローカルアカウントのユーザー名変更は、「コントロールパネル」から行う方法が一般的です。
変更手順を誤ると、システムに影響が出る可能性もあるため、各ステップを慎重に進める必要があります。
ここでは、ローカルアカウントのユーザー名を変更する具体的な手順について解説します。
「コントロールパネル」からのアクセス
ローカルアカウントのユーザー名変更は、「コントロールパネル」から行います。

「コントロールパネル」ってどこにあるの?

Windowsキーを押して「コントロールパネル」と入力して検索すると見つかります
- Windowsのスタートメニューを開く
- 「Windowsツール」をクリック
- 「コントロールパネル」を選択して開く
アカウント種類の変更を選択
コントロールパネルが開いたら、「ユーザーアカウント」の項目を探します。
ユーザーアカウントの画面で、「アカウントの種類の変更」を選択すると、ユーザーアカウントの管理画面に進みます。
- 「コントロールパネル」を開く
- 「ユーザーアカウント」をクリック
- 「アカウントの種類の変更」を選択
新しい名前入力と「名前の変更」
アカウントの種類の変更画面で、変更したいローカルアカウントを選択します。
アカウントを選択後、「アカウント名の変更」をクリックし、新しいユーザー名を入力します。
- 変更するアカウントを選択
- 「アカウント名の変更」をクリック
- 新しいユーザー名を入力
- 「名前の変更」をクリック
PC再起動で変更反映
新しいユーザー名を入力し、「名前の変更」をクリックしたら、PCを再起動します。
再起動後、新しいユーザー名でWindowsにサインインできれば、変更は完了です。
- PCを再起動
- 新しいユーザー名でサインイン
- 変更が反映されているか確認
ユーザー名変更時の注意点
ユーザー名変更は、Windows 11環境を最適化する上で重要な作業です。
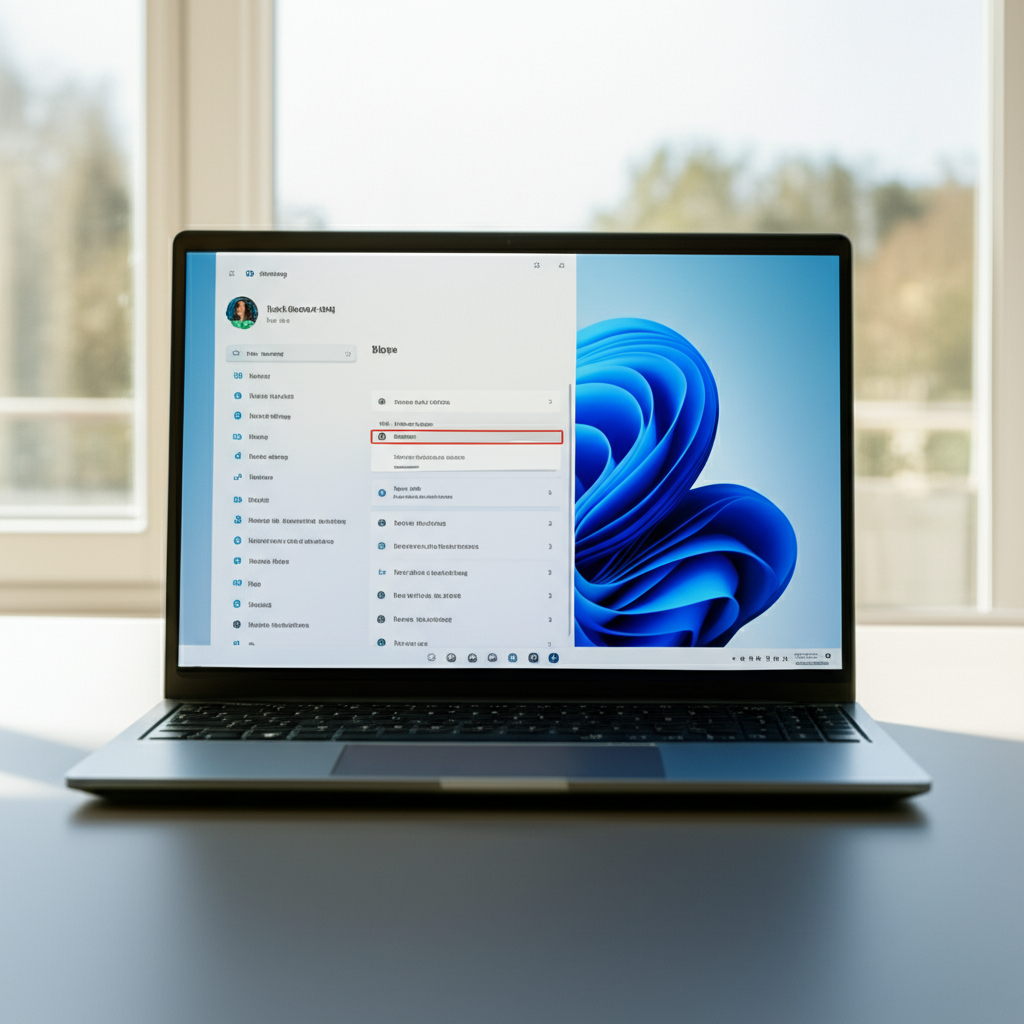
変更を行う前に、起こりうる影響を理解し、適切な対策を講じることが重要です。
以下では、C:Usersフォルダ名変更の影響、一部アプリやファイル動作への影響、事前バックアップ推奨、管理者権限の確認について解説します。
ユーザー名変更に伴うリスクを最小限に抑え、スムーズな移行を実現するために、これらのポイントをしっかり押さえましょう。
C:Usersフォルダ名変更の影響
C:Usersフォルダの名前変更は、システムに深刻な影響を及ぼす可能性があるため、推奨されません。
ユーザープロファイルとフォルダ名が紐づいているため、安易に変更すると、様々な不具合が発生する恐れがあります。

ユーザーフォルダ名を変えたらどうなるの?

最悪の場合、Windowsが起動しなくなることもあります。
一部アプリやファイル動作への影響
ユーザー名を変更すると、一部のアプリケーションやファイルが正常に動作しなくなることがあります。
これは、アプリケーションが特定のユーザー名で構成されている場合や、ファイルパスに旧ユーザー名が含まれている場合に発生します。
| 影響の種類 | 具体的な内容 |
|---|---|
| アプリケーション | 起動しない、設定が初期化される |
| ファイル | 開けない、保存場所が変更される |
| ショートカット | リンク切れが発生する |
| ネットワーク | 共有設定がリセットされる |
事前バックアップ推奨
ユーザー名を変更する前に、必ずシステムのバックアップを作成することを強く推奨します。
バックアップがあれば、万が一問題が発生した場合でも、以前の状態に簡単に復元できます。

バックアップって難しそう…

Windowsには、標準でバックアップ機能が搭載されています。
管理者権限の確認
ユーザー名を変更するには、管理者権限が必要です。
標準ユーザーアカウントでは変更できないため、管理者アカウントでログインしていることを確認してください。
ユーザー名変更後のトラブルシューティング
ユーザー名変更後に問題が発生した場合、慌てずに原因を特定し、適切な対処を行うことが重要です。
ここでは、変更が反映されない、エラーが発生するなど、よくあるトラブルの解決策を紹介します。
トラブルシューティングの手順を理解し、スムーズな問題解決を目指しましょう。
変更反映されない場合の対処法
ユーザー名変更後に変更が反映されない場合、Windows 11が新しい情報を読み込めていない可能性があります。

ユーザー名を変更したのに、反映されないのはなぜ?

PCの再起動やサインアウト・サインインで改善する場合があります。
具体的な対処法はいくつかあります。
| 対処法 | 説明 |
|---|---|
| PCの再起動 | 最も基本的な対処法。変更をシステムに反映させるために有効 |
| サインアウト・サインイン | 現在のセッションを終了し、再度サインインすることで、変更が反映される場合がある |
| Microsoftアカウントの同期 | Microsoftアカウントを使用している場合、アカウントの同期を確認。手動で同期を実行することで、変更が反映されることがある |
上記を試しても改善されない場合は、時間をおいて再度確認するか、Microsoftのサポートページを参照しましょう。
エラー発生時の解決策
ユーザー名変更時にエラーが発生する場合、管理者権限がない、入力したユーザー名が不適切などの原因が考えられます。
エラーメッセージをよく確認し、原因を特定することが大切です。

エラーメッセージが表示されて、ユーザー名を変更できない…

メッセージの内容を確認し、適切な対処を行いましょう。
具体的な解決策を紹介します。
| 解決策 | 説明 |
|---|---|
| 管理者権限での実行 | ユーザー名変更には管理者権限が必要。管理者アカウントでサインインしているか確認 |
| ユーザー名の再確認 | 入力したユーザー名がWindowsの命名規則に沿っているか確認。使用できない文字が含まれていないかなどをチェック |
| セキュリティソフトの一時的な停止 | セキュリティソフトが変更をブロックしている可能性を考慮し、一時的に停止して再度試す |
上記を試しても解決しない場合は、イベントビューアーでエラーの詳細を確認するか、Microsoftのサポートに問い合わせてみましょう。
Microsoftサポートへの問い合わせ
自力での解決が難しい場合は、Microsoftのサポートに問い合わせることが有効です。
専門家のサポートを受けることで、問題を迅速に解決できる可能性が高まります。

どうしても解決できない場合は、どうすればいいの?

Microsoftのサポートに相談してみましょう。
Microsoftサポートへの問い合わせ方法はいくつかあります。
| 問い合わせ方法 | 説明 |
|---|---|
| Microsoftサポートページ | オンラインで問い合わせフォームに記入、またはチャットサポートを利用 |
| 電話サポート | Microsoftの電話サポート窓口に電話をかけ、直接相談 |
問い合わせる際は、エラーメッセージの内容、行った対処法、PCの環境などを詳しく伝えることで、スムーズなサポートが期待できます。
Windows Updateの確認
Windows Updateが最新でない場合、システムの不具合が原因でユーザー名変更がうまくいかないことがあります。
Windows Updateを実行し、OSを最新の状態に保つことで、問題が解決するかもしれません。
Windows Updateの確認手順は簡単です。
| 手順 | 説明 |
|---|---|
| 1 | 「設定」アプリを開き、「Windows Update」を選択 |
| 2 | 「更新プログラムのチェック」をクリックし、利用可能な更新プログラムをインストール |
アップデートが完了したら、PCを再起動し、ユーザー名が正しく変更されているか確認しましょう。
Microsoftアカウントとローカルアカウント 理解

アカウントの種類によって、ユーザーエクスペリエンスや機能に違いがあるため、それぞれの特徴を理解することが重要です。
Microsoftアカウントとローカルアカウントの違いを理解することで、より自分に合ったアカウントを選択でき、Windows 11をより快適に使用できます。
以下に、アカウントの種類、確認方法、変更の検討、Microsoftアカウント利用のメリットについて説明します。
アカウント種類の違いとは
Microsoftアカウントとローカルアカウントでは、利用できる機能やデータの管理方法に違いがあります。
Microsoftアカウントは、マイクロソフトが提供するクラウドサービスと連携し、複数のデバイスで設定やデータを共有できる点が特徴です。
一方、ローカルアカウントは、PCに閉じた環境で使用することを前提としており、データはPC内に保存されます。
| 比較項目 | Microsoftアカウント | ローカルアカウント |
|---|---|---|
| データ同期 | 複数のデバイス間で設定やデータを同期可能 | PC内でのみデータが保存 |
| クラウドサービス | OneDrive、Office Onlineなどマイクロソフトのクラウドサービスと連携 | クラウドサービスとの連携は限定的 |
| セキュリティ | 2段階認証など、セキュリティ機能が充実 | セキュリティ対策はユーザー自身で行う必要あり |
| 利用シーン | 複数のデバイスで同じ環境を利用したいユーザー、クラウドサービスを積極的に利用したいユーザー | PCを単独で使用し、個人情報をクラウドに保存したくないユーザー |
| パスワード管理 | Microsoftアカウントのパスワードでログイン | PCに設定したパスワードでログイン |
| アプリストア | Microsoft Storeからアプリをダウンロード可能 | Microsoft StoreからのアプリダウンロードはMicrosoftアカウントが必要 |
| 設定の共有 | デスクトップのテーマ、言語設定、Wi-Fiパスワードなどを複数のWindows 11 デバイスで共有可能 | ローカルデバイスにのみ適用 |
| リカバリー | Microsoftアカウントに紐付けられた回復オプションを使用 | ローカルアカウントのパスワードを忘れた場合、回復が困難になることがある |

アカウントの種類によって何が違うの?

Microsoftアカウントとローカルアカウントでは、データの同期やセキュリティ機能に違いがあります
どちらのアカウントを利用中か確認
現在利用中のアカウントの種類を確認する方法は簡単で、設定アプリから確認できます。
アカウントの種類を確認することで、ご自身がどちらのアカウントを使用しているかを正確に把握し、適切な設定や管理を行えます。
- Windowsの「設定」アプリを開く
- 「アカウント」をクリック
- 「ユーザー情報」を選択
- アカウントの種類が表示
アカウント種類変更の検討
Microsoftアカウントとローカルアカウントのどちらを使用するかは、個々のニーズや利用目的に応じて検討するのをおすすめします。
アカウントの種類を変更することで、より自分に合った環境でWindows 11を利用できるようになります。
- Microsoftアカウントへの変更を検討する場合
- 複数のデバイスで設定やデータを共有したい
- OneDriveなどのクラウドサービスを積極的に利用したい
- セキュリティ機能を強化したい
- ローカルアカウントへの変更を検討する場合
- PCを単独で使用し、個人情報をクラウドに保存したくない
- インターネット接続がない環境で使用したい
- シンプルな環境でPCを利用したい
Microsoftアカウント利用のメリット
Microsoftアカウントを利用すると、Windows 11の利便性が向上します。
Microsoftアカウントを利用することで、複数のデバイスで設定やデータを共有でき、より快適なWindows 11環境を構築できます。
- クラウドストレージ
- OneDriveを利用して、ドキュメントや写真などのデータをクラウドに保存・共有できます
- アプリ
- Microsoft Storeから様々なアプリをダウンロードして利用できます
- セキュリティ
- 2段階認証を設定することで、アカウントのセキュリティを強化できます
- デバイス間の同期
- 複数のデバイスで設定やテーマを同期することで、同じ環境を簡単に再現できます
- サブスクリプションサービス
- Office 365などのサブスクリプションサービスをMicrosoftアカウントで管理できます
より快適なWindows 11環境へ
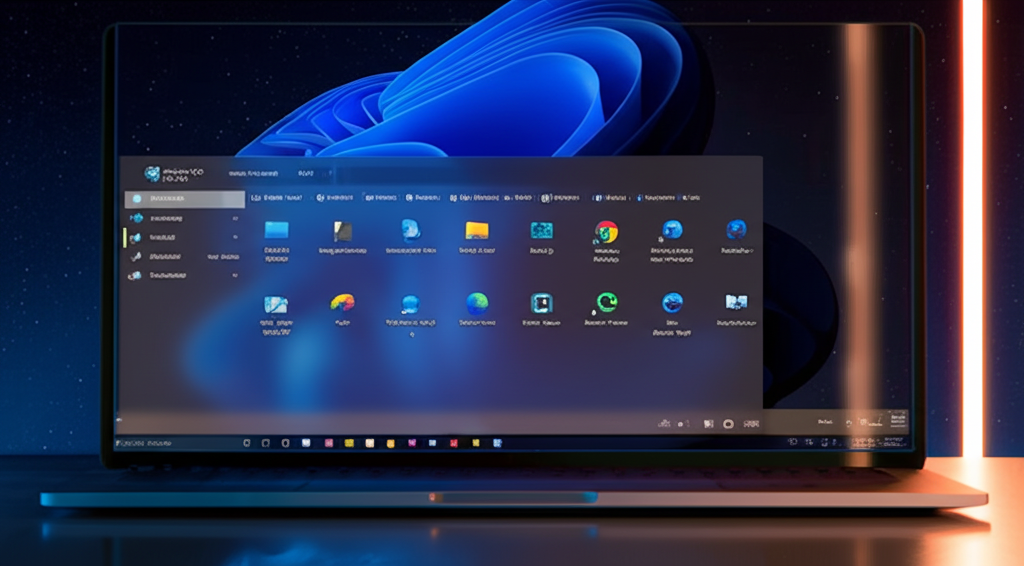
より快適なWindows 11環境を構築するためには、セキュリティと利便性のバランスが重要です。
顔認証やPIN設定で手軽にサインインし、OneDriveでデータを安全に管理、定期的なバックアップで万が一の事態に備えましょう。
これから、これらの活用方法について具体的に説明していきます。
顔認証やPIN設定活用
顔認証やPIN設定を活用することで、パスワードを入力する手間を省き、より迅速かつ安全にWindows 11にサインインできます。
特に顔認証は、生体情報を使用するため、セキュリティ面でも安心です。

毎回パスワードを入力するのが面倒だな

顔認証を設定すれば、カメラを見るだけでサインインできますよ!
クラウドストレージ OneDrive 活用
OneDriveは、Microsoftが提供するクラウドストレージサービスであり、ファイルをオンライン上に保存することで、様々なデバイスからアクセスしたり、他のユーザーと共有したりできます。
Windows 11とOneDriveを連携させることで、ドキュメントや写真などを自動的にクラウドにバックアップし、万が一の事態に備えることができます。

パソコンが壊れたとき、データが消えてしまわないか心配

OneDriveにバックアップしておけば、パソコンが壊れてもデータは安全ですよ!
定期的なバックアップ実施
定期的なバックアップは、システム障害や誤操作によるデータ損失からPCを保護するための重要な対策です。
Windows 11には、標準でバックアップ機能が搭載されており、システムイメージや個人用ファイルを定期的にバックアップすることができます。
バックアップの種類
Windows 11には、主に2種類のバックアップ方法があります。
- システムイメージバックアップ: Windows 11のシステム全体をバックアップする方法。システムに問題が発生した場合、バックアップ時点の状態に復元できます。
- ファイルバックアップ: 特定のフォルダやファイルをバックアップする方法。必要なデータのみをバックアップできるため、バックアップ時間やストレージ容量を節約できます。
復元ポイント作成の推奨
復元ポイントは、システムファイル、インストールされたアプリケーション、Windowsレジストリなどのシステム構成のスナップショットです。
システムの変更後に問題が発生した場合、復元ポイントを使用して、PCを以前の状態に戻すことができます。
よくある質問(FAQ)
- Windows 11でユーザー名を変更する際、Microsoftアカウントとローカルアカウントで手順は異なりますか?
-
はい、Microsoftアカウントとローカルアカウントでは、ユーザー名を変更する手順が異なります。Microsoftアカウントの場合は、WebブラウザからMicrosoftアカウントの管理ページにアクセスして変更する必要があります。一方、ローカルアカウントの場合は、コントロールパネルから直接変更できます。
- ユーザー名を変更する際、どのような点に注意すれば良いですか?
-
ユーザー名を変更する際には、C:Usersフォルダ名を変更しないように注意してください。フォルダ名を変更すると、システムに深刻な影響を及ぼす可能性があります。また、一部のアプリやファイルが正常に動作しなくなる可能性があるため、変更前にシステムのバックアップを作成することを推奨します。
- ユーザー名を変更した後、変更が反映されない場合はどうすれば良いですか?
-
ユーザー名を変更した後、変更が反映されない場合は、まずPCを再起動してみてください。それでも反映されない場合は、サインアウト・サインインを試すか、Microsoftアカウントを使用している場合は、アカウントの同期を確認してください。
- ユーザー名を変更する際にエラーが発生した場合はどうすれば良いですか?
-
ユーザー名変更時にエラーが発生した場合、管理者権限がない、入力したユーザー名が不適切などの原因が考えられます。エラーメッセージをよく確認し、管理者権限で実行しているか、入力したユーザー名がWindowsの命名規則に沿っているかなどを確認してください。
- Microsoftアカウントとローカルアカウントのどちらを利用しているか確認する方法はありますか?
-
はい、現在利用中のアカウントの種類は、設定アプリから確認できます。「設定」アプリを開き、「アカウント」をクリックし、「ユーザー情報」を選択すると、アカウントの種類が表示されます。
- ユーザー名変更後に、より快適なWindows 11環境を構築するためにはどうすれば良いですか?
-
ユーザー名変更後、顔認証やPIN設定を活用してサインインをスムーズにしたり、OneDriveを活用してデータを安全に管理したり、定期的なバックアップを実施して万が一の事態に備えることをおすすめします。
まとめ
Windows 11でユーザー名を変更する方法を解説しました。
Microsoftアカウントとローカルアカウント、それぞれの手順と注意点を押さえ、安全なPC環境を構築しましょう。
この記事のポイント
- アカウントの種類によって変更手順が異なる
- ユーザーフォルダ名の変更は避ける
- 変更前にバックアップを取る
最後に、顔認証やPIN設定を活用して、より快適なWindows 11環境を構築しましょう。