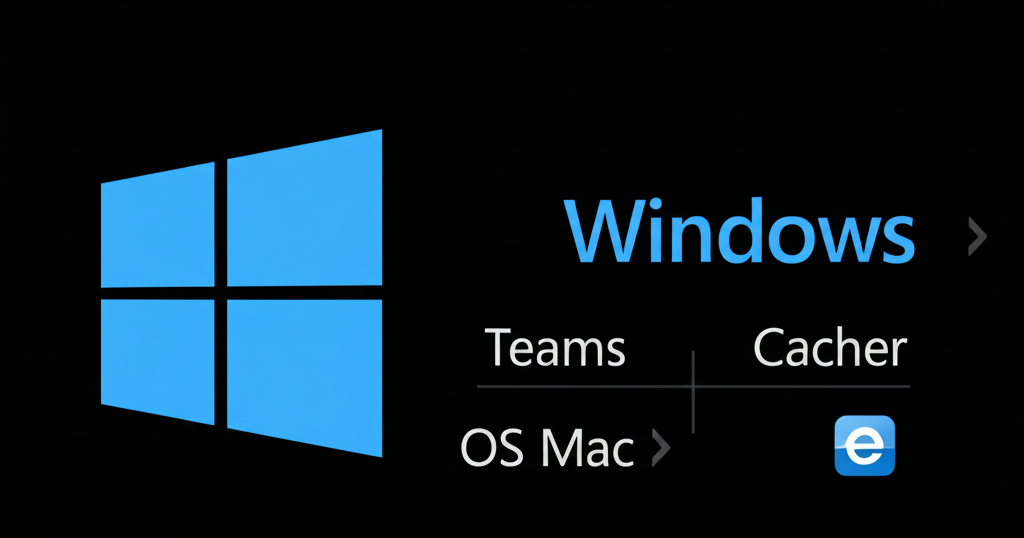Microsoft Teamsの動作が重い、または不具合でお困りではありませんか?
本記事では、Teamsのキャッシュクリアの方法を、Windows、Mac、Web、スマホ(Android/iPhone)のプラットフォーム別に詳しく解説します。
Teamsのパフォーマンスを向上させ、快適なコミュニケーション環境を取り戻しましょう。

Teamsのキャッシュクリアって難しそう…

プラットフォームごとの手順を画像付きで解説しているので、誰でも簡単にできます!
この記事でわかること
この記事でわかること
- Teamsのキャッシュクリアが重要な理由
- プラットフォーム別の詳細な手順
- キャッシュクリア時の注意点とトラブルシューティング
- Teams会議をさらに有効活用する方法
Teams キャッシュクリアで快適な作業環境を

Microsoft Teamsの動作が重い、または不具合が発生していると感じたら、キャッシュクリアが有効な手段となり得ます。
ここでは、キャッシュクリアがなぜ重要なのか、そしてどのような効果が期待できるのかを解説します。
キャッシュクリアを行うことで、Teamsのパフォーマンスを向上させ、より快適なコミュニケーション環境を実現しましょう。
Teams 不具合の原因とキャッシュの関係性
Teamsにおける不具合は、蓄積されたキャッシュデータが原因となっているケースが少なくありません。
キャッシュとは、Teamsが一時的に保存するデータであり、頻繁にアクセスする情報を保持することで、アプリケーションの応答速度を向上させる役割を担います。
しかし、

Teamsのキャッシュって、どんな時に溜まるの?
〈Teamsを長時間利用したり、頻繁にファイルの送受信を行うと、キャッシュが溜まりやすくなります。
〉キャッシュが過剰に蓄積されると、古いデータが残存し、新しい情報との間で競合が発生したり、ストレージ容量を圧迫してTeamsの動作が遅延したりすることがあります。
| 不具合の例 | 説明 |
|---|---|
| チャットの遅延 | メッセージの送受信に時間がかかる、またはメッセージが正常に表示されない |
| 画面共有の問題 | 画面共有がスムーズに動作しない、または共有画面が途切れる |
| ファイルの問題 | ファイルのアップロードやダウンロードができない、または時間がかかる |
キャッシュクリアで期待できる効果
キャッシュクリアを行うことで、Teamsの動作を改善し、様々な問題を解決できる可能性があります。
キャッシュクリアは、蓄積された一時ファイルを削除し、Teamsを初期状態に近い状態に戻すことで、動作の安定化を図ります。

キャッシュクリアって、具体的にどんな効果があるの?
〈キャッシュクリアを行うことで、動作が軽快になり、最新の情報をスムーズに利用できるようになります。
〉例えば、キャッシュクリアによって、Teamsの起動時間が短縮されたり、会議中の画面共有がスムーズになったりすることが期待できます。
| 効果 | 説明 |
|---|---|
| 動作速度の向上 | Teamsの起動や応答速度が速くなり、全体的なパフォーマンスが向上する |
| 不具合の解消 | チャットの遅延、画面共有の問題、ファイル送受信の問題など、様々な不具合が改善される |
| 最新情報の表示 | キャッシュに残った古い情報が削除され、常に最新の情報が表示される |
| ストレージ容量の確保 | 不要なキャッシュファイルが削除され、デバイスのストレージ容量が確保される |