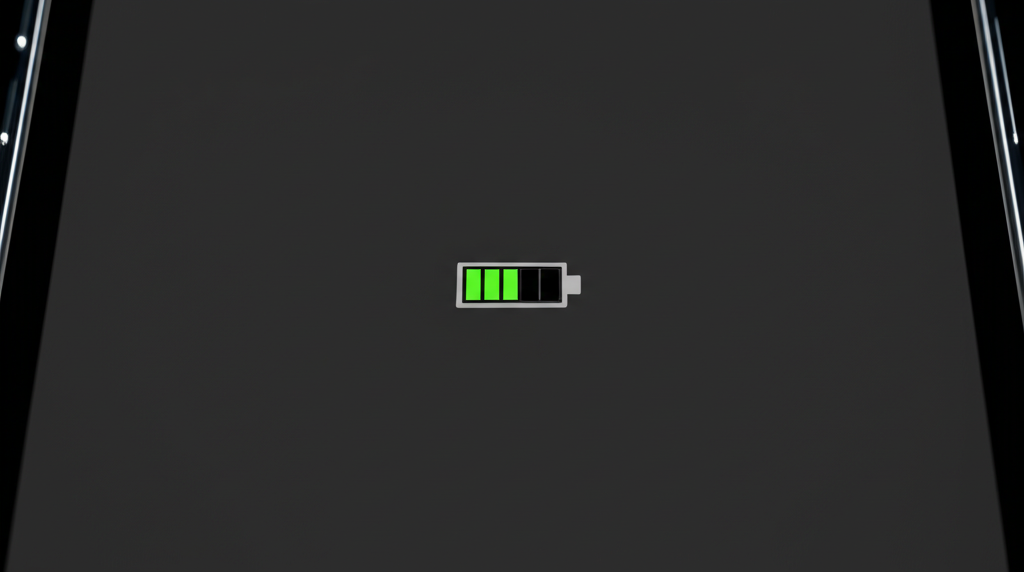iPhoneの画面オフ時間設定はバッテリー消費を大きく左右します。
この記事では、バッテリーを長持ちさせるための最適な画面オフ時間の設定方法から、バッテリー節約に繋がる画面設定術、快適なiPhone操作を実現するための設定まで、幅広く解説します。
適切な設定で、iPhoneをより快適に利用しましょう。

バッテリーを節約したいけど、最適な画面オフ時間は?

利用状況に合わせて調整するのがおすすめです。バッテリーを優先するなら短く、操作性を重視するなら少し長めに設定しましょう。
この記事でわかること
この記事でわかること
- バッテリー消費を抑える最適な画面オフ時間
- 画面オフ時間の設定方法
- バッテリー節約に繋がる画面設定術
- 快適なiPhone操作を実現するためのヒント
iPhone画面オフ時間設定の重要性
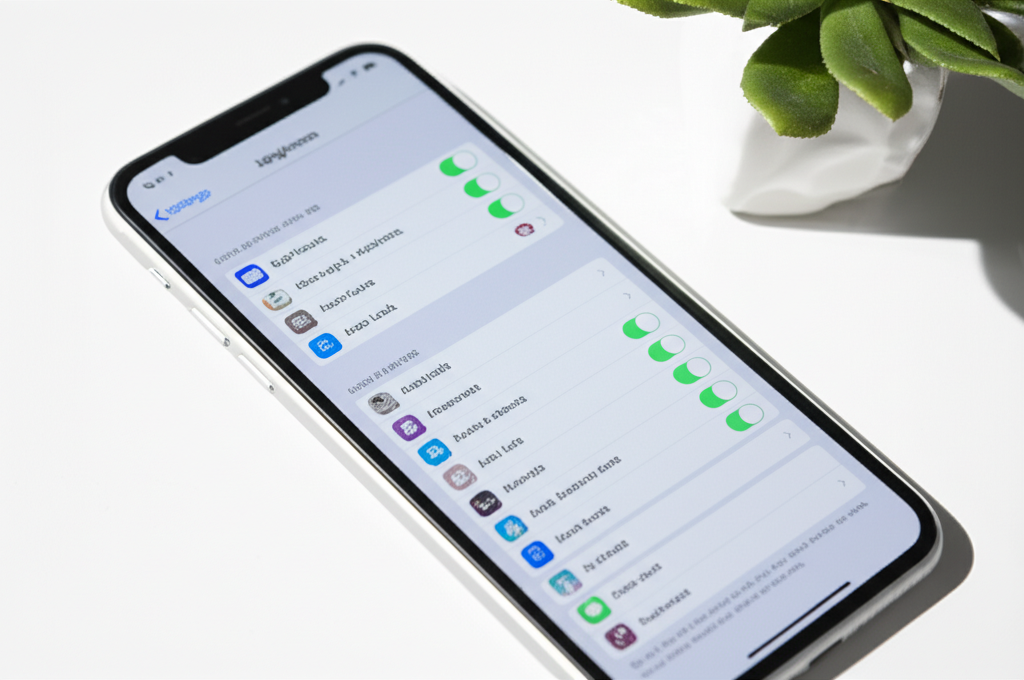
iPhoneの画面オフ時間の設定は、バッテリーの持ちを左右する重要な要素です。
バッテリー消費と画面表示の関係、最適な画面オフ時間、本記事で得られるメリットについて解説していきます。
適切な設定を行うことで、iPhoneをより快適に利用できます。
バッテリー消費と画面表示の関係
iPhoneの画面表示は、バッテリー消費において大きな割合を占めています。
画面が点灯している時間が長ければ長いほど、バッテリーは消耗します。

画面表示がバッテリー消費に大きく影響するって本当?

その通りです。画面表示はiPhoneのバッテリー消費の中でも大きな割合を占めています。画面の明るさや点灯時間などを調整することで、バッテリー消費を抑えることが可能です。
そのため、画面オフ時間を適切に設定することは、バッテリーを長持ちさせる上で非常に重要です。
最適な画面オフ時間とは
最適な画面オフ時間は、ユーザーの使用状況によって異なります。
例えば、頻繁にiPhoneを操作する人は、画面オフ時間を短く設定してもストレスを感じにくいでしょう。
一方、メールや通知を頻繁に確認する人は、画面オフ時間が短いと不便に感じるかもしれません。
最適な画面オフ時間は以下の要素を考慮して決定する必要があります。
| 要素 | 内容 |
|---|---|
| バッテリー持ち | 画面オフ時間が短いほど、バッテリーの持ちは良くなる |
| 操作性 | 画面オフ時間が短いと、頻繁にロック解除が必要になり、操作性が低下する可能性がある |
| 通知頻度 | メールやSNSなどの通知を頻繁に確認する場合、画面オフ時間が短いと不便に感じる可能性がある |
個人の利用状況にあわせて画面オフ時間を設定することが重要です。
本記事で得られるメリット
本記事では、iPhoneの画面オフ時間設定に関する以下の情報が得られます。
- バッテリー消費を抑えるための最適な画面オフ時間
- 画面オフ時間の設定方法
- バッテリー節約に繋がるその他の画面設定術
- 快適なiPhone操作を実現するための設定のヒント
これらの情報を活用することで、iPhoneのバッテリーをより長持ちさせ、快適なスマホライフを送ることが可能です。
iPhone画面オフ時間の設定方法
iPhoneの画面オフ時間を設定する方法はいくつか存在しますが、目的に応じて最適な方法を選択することが重要です。
ここでは、iPhoneの画面オフ時間を設定する3つの方法として、「設定」アプリ、「コントロールセンター」、そして「アクセシビリティ」の設定について解説していきます。
それぞれの方法で、バッテリー消費を抑えたり、より快適にiPhoneを使用したりするための設定が可能です。
「設定」アプリからの手順
「設定」アプリから画面オフ時間を変更する手順は、iPhoneの基本的な設定方法と言えます。

画面オフの時間ってどこで設定するんだっけ?

「設定」アプリの「画面表示と明るさ」から簡単に設定できますよ!
- 「設定」アプリを開く
- 「画面表示と明るさ」を選択
- 「自動ロック」をタップ
- 30秒、1分、2分、3分、4分、5分、なしの中から希望の時間を選択
「なし」を選択した場合、画面は自動でオフにならず、サイドボタンを押して手動でオフにする必要があります。
バッテリー消費を抑えたい場合は、短い時間設定がおすすめです。
コントロールセンターからの手順
コントロールセンターから画面の明るさを調整することで、間接的に画面オフまでの時間を調整できます。
画面の明るさを暗くすれば、バッテリーの消費を抑えることが可能です。
コントロールセンターは画面右上から下にスワイプ(iPhone X 以降)、または画面下部から上にスワイプ(iPhone 8 以前)で表示できます。
明るさ調整バーを操作して、画面の明るさを調整してください。
アクセシビリティ設定の活用
アクセシビリティ設定を活用すると、より細かく画面表示を調整できます。
- 「設定」アプリを開く
- 「アクセシビリティ」を選択
- 「画面表示とテキストサイズ」を選択
- 「明るさの自動調整」をオフにする
これにより、周囲の明るさに応じて画面の明るさが自動的に変わるのを防ぎ、バッテリー消費を抑えることができます。
また、「視覚効果を軽減」をオンにすると、画面の動きを抑え、バッテリーの消費をさらに減らすことが可能です。
バッテリー節約に繋がる画面設定術
iPhoneのバッテリー消費を抑えるためには、画面設定が非常に重要です。
以下では、画面の明るさ調整、視力保護と省エネモード、iPhoneスリープモードの活用について解説します。
これらの設定を見直すことで、iPhoneのバッテリーをより長持ちさせることが可能です。
画面の明るさ調整
画面の明るさは、iPhoneのバッテリー消費に大きく影響する要素の一つです。
明るさを下げることで、消費電力を効果的に抑えることが可能です。
iPhoneの画面の明るさを調整する方法は、以下の通りです。
| 調整方法 | 手順 |
|---|---|
| コントロールセンター | 画面右上から下にスワイプ(または下から上にスワイプ)し、明るさ調整バーを操作する |
| 設定アプリ | 「設定」>「画面表示と明るさ」から明るさ調整バーを操作する |
| 自動調整 | 「設定」>「アクセシビリティ」>「画面表示とテキストサイズ」>「明るさの自動調整」をオフにする |

画面の明るさを調整するのが面倒だな

コントロールセンターで簡単に調整できますよ
画面の明るさを適切に調整することで、バッテリー消費を抑え、より快適にiPhoneを利用できます。
視力保護と省エネモード
iPhoneには、視力保護とバッテリー消費を抑えるための便利なモードが搭載されています。
ナイトモードとダークモードを活用することで、目の負担を軽減しつつ、バッテリーの節約にも繋がります。
各モードの特徴と設定方法は、以下の通りです。
| モード | 特徴 | 設定方法 |
|---|---|---|
| ナイトモード | 画面の色温度を暖色系に調整し、ブルーライトを軽減する。夜間の画面の見やすさを向上させる | 「設定」>「画面表示と明るさ」>「Night Shift」から時間指定または手動で設定 |
| ダークモード | システム全体の色調を暗くし、有機ELディスプレイ搭載機種では特にバッテリー消費を抑える効果がある | 「設定」>「画面表示と明るさ」>「ダーク」を選択。または、コントロールセンターから切り替え可能。 |
ナイトモードは、時間帯に応じて自動で色温度を調整する設定も可能です。
視力保護モードと省エネモードを適切に活用することで、目の健康を守りながらiPhoneをより長く利用できます。
iPhone スリープモードの活用
iPhoneのスリープモード(画面オフ)設定は、バッテリー消費を抑える上で非常に重要です。
画面が表示されている間は電力を消費し続けるため、使用していない時は速やかに画面をオフにすることが効果的です。
iPhoneのスリープモードに関する設定は、以下の通りです。
| 項目 | 説明 | 設定方法 |
|---|---|---|
| 自動ロック | iPhoneが操作されない状態が続くと、自動的に画面をオフにする機能。時間を短く設定するほど節電効果が高い | 「設定」>「画面表示と明るさ」>「自動ロック」から時間を選択(30秒~5分、または「なし」) |
| 画面を伏せる | iPhoneを伏せることで、画面が自動的にオフになる。 | iPhoneを裏返す |
| 常にオンディスプレイ | iPhone 14 Pro以降の機種に搭載。画面を常に低輝度で表示する機能だが、バッテリー消費は増える | 「設定」>「画面表示と明るさ」>「常にオン」からオフに設定 |

自動ロックの時間を短くすると、すぐに画面が消えて不便だな

Face ID搭載機種なら、画面を見ている間は消灯しないように設定できますよ
スリープモードを適切に活用することで、バッテリーの無駄な消費を抑え、iPhoneをより長く利用できます。
快適なiPhone操作を実現する画面設定
iPhoneの画面設定を最適化することで、バッテリーの持ちを良くし、より快適にiPhoneを使用できます。
これから、自動ロック機能の調整、画面タイムアウト設定の注意点、画面ロック設定の種類について解説していくので、ぜひ参考にしてください。
自動ロック機能の最適化
自動ロック機能とは、iPhoneを操作しない状態が一定時間続いた際に、自動的に画面をオフにする機能です。
この機能を最適化することで、バッテリーの消費を抑え、プライバシーを保護することにも繋がります。

画面がすぐ消えて不便に感じているけど、どうすればいいの?

自動ロックの時間を調整することで、画面が消えるまでの時間を変更できます
iPhoneの自動ロック時間は、「30秒」「1分」「2分」「3分」「4分」「5分」「なし」から選択可能です。
バッテリーを節約したい場合は短い時間に、動画を長時間見たい場合は長い時間に設定するなど、利用状況に合わせて調整しましょう。
自動ロック機能を最適化することで、バッテリーの節約と使いやすさのバランスを取ることが可能です。
画面タイムアウト設定の注意点
画面タイムアウト設定とは、画面が自動でオフになるまでの時間を設定することです。
iPhoneでは、「自動ロック」という名称で設定されています。

自動ロックを「なし」に設定したらどうなるんだろう?

自動ロックを「なし」に設定すると、画面が点灯しっぱなしになるので注意が必要です
自動ロックを「なし」に設定すると、スリープボタンを押すまで画面が点灯したままになるため、バッテリー消費が激しくなります。
また、意図しない画面誤操作が発生する可能性も高まります。
そのため、「なし」に設定する場合は、バッテリー残量に注意し、画面の消し忘れがないように心がける必要があります。
画面タイムアウト設定(自動ロック)の設定には、バッテリー消費と誤操作防止の観点から注意が必要です。
画面ロック設定の種類
iPhoneには、画面ロックを設定する方法がいくつか存在します。
それぞれの特徴を理解し、自分に合った方法を選択することが重要です。
画面ロックの種類は、パスコードロック、Touch ID(指紋認証)、Face ID(顔認証)があります。
| 画面ロックの種類 | 特徴 | メリット | デメリット |
|---|---|---|---|
| パスコードロック | 数字や文字を組み合わせて設定するロック方法です。 | 確実なセキュリティを確保できます。 | パスコードを忘れると、iPhoneが使用できなくなる可能性があります。 |
| Touch ID | 指紋認証によるロック解除方法です。 | パスコードを入力する手間が省けます。 | 指紋認証がうまくいかない場合や、指が濡れている場合は認証できないことがあります。 |
| Face ID | 顔認証によるロック解除方法です。 | iPhoneを見るだけでロック解除できるため、最も手軽です。 | 暗い場所やマスクを着用している場合は認証できないことがあります。 |

どの画面ロック方法が一番安全なの?

一般的には、パスコードロックが最も安全性が高いと言われています
これらの画面ロック設定の中から、自身の利用環境やセキュリティレベルに合わせて最適な方法を選択しましょう。
iPhoneバッテリーを長持ちさせるために
iPhoneのバッテリーを長持ちさせるためには、iOSアップデートの適用、バッテリーケアの習慣化、モバイルバッテリーの活用が重要です。
これらの対策を講じることで、バッテリーの劣化を遅らせ、より長くiPhoneを使用できます。
本項では、上記3つのポイントに焦点を当て、具体的な方法を紹介していきます。
iOSアップデートの重要性
iOSアップデートは、新機能の追加だけでなく、バッテリー効率の改善やバグ修正を含む重要な役割を果たします。
最新のiOSにアップデートすることで、iPhoneのパフォーマンスが最適化され、バッテリー消費を抑えることが可能です。
アップデートを怠ると、古いバージョンのOSがバッテリーを浪費し、パフォーマンス低下の原因となる可能性があります。
バッテリーケアの習慣
バッテリーケアの習慣は、バッテリーの寿命を延ばすために不可欠です。
例えば、以下の習慣を実践することで、バッテリーの劣化を遅らせることが可能です。
- 画面の明るさを自動調整にする
- 使用していないアプリを完全に閉じる
- バッテリー残量が20%を下回らないように充電する
- 極端な温度下での使用を避ける
モバイルバッテリーの活用
モバイルバッテリーの活用は、外出先でバッテリー残量が少なくなった場合に非常に有効な対策です。
モバイルバッテリーを選ぶ際には、容量だけでなく、安全性や携帯性も考慮しましょう。
近年では、コンパクトで大容量のモバイルバッテリーが多数販売されており、iPhoneのバッテリー切れの心配を軽減できます。
よくある質問(FAQ)
- iPhoneの画面オフ時間はどこで設定できますか?
-
「設定」アプリの「画面表示と明るさ」から設定できます。
- バッテリーを長持ちさせるには、画面オフ時間は短い方が良いですか?
-
はい、画面オフ時間を短く設定するほど、バッテリー消費を抑えられます。
- コントロールセンターから画面オフ時間を設定できますか?
-
コントロールセンターからは直接設定できませんが、画面の明るさを調整することで間接的にバッテリー消費を抑えられます。
- iPhoneの画面ロックにはどのような種類がありますか?
-
パスコードロック、Touch ID(指紋認証)、Face ID(顔認証)があります。
- 自動ロックを「なし」に設定するとどうなりますか?
-
画面が自動でオフにならず、バッテリー消費が激しくなるため、注意が必要です。
- iOSアップデートはバッテリーの持ちに影響しますか?
-
はい、iOSアップデートにはバッテリー効率の改善が含まれるため、最新版にアップデートすることでバッテリー消費を抑えられます。
まとめ
この記事では、iPhoneの画面オフ時間設定に焦点を当て、バッテリー節約と快適な操作性の両立を目指すための最適設定を解説しました。
この記事のポイント
- バッテリー消費を抑える最適な画面オフ時間の設定方法
- 画面オフ時間の設定手順とコントロールセンターやアクセシビリティ設定の活用方法
- 視力保護に繋がりバッテリー消費も抑える画面設定術
最適な設定を見つけることで、iPhoneをより快適に、そして長く利用できます。
バッテリー消費を意識して、今日から画面設定を見直してみましょう。