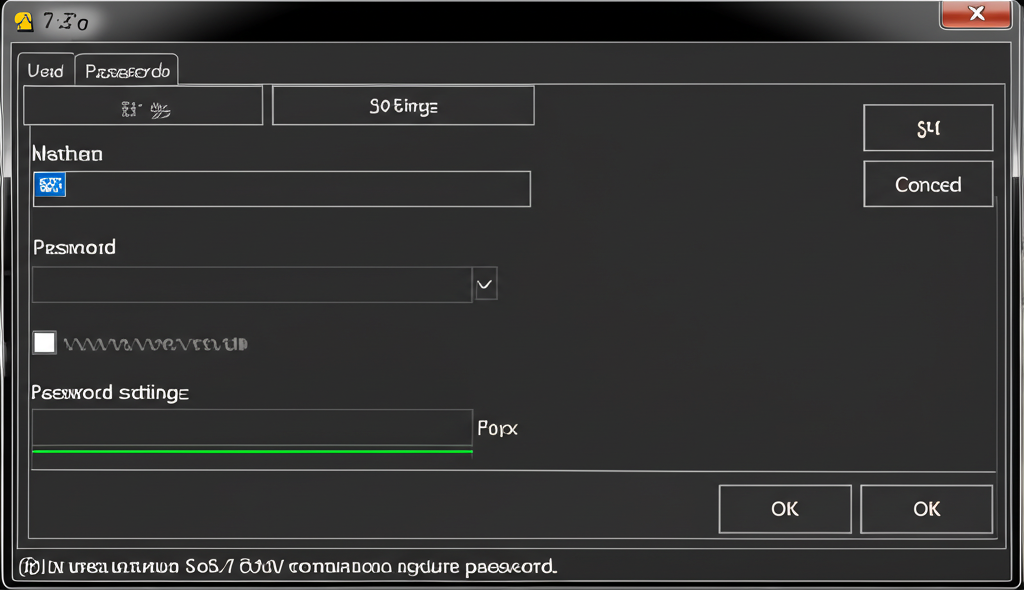7-Zipでパスワードを設定して、ファイルを安全に保護する方法を解説します。
情報漏洩のリスクを軽減し、セキュリティ意識を向上させるために、7-Zipのパスワード設定は非常に有効です。
この記事を読めば、7-Zipのインストールからパスワード設定、強度を高める対策まで、ファイル保護に必要な知識が身につきます。

7-Zipでパスワードを設定するのって難しそう…

この記事を読めば、初心者でも簡単に設定できます!
この記事でわかること
- 7-Zipのインストール方法
- パスワード付き圧縮ファイルの作成手順
- パスワード強度を高める対策
- パスワード紛失時の注意点
7-Zip パスワード設定でファイル保護を実現

7-Zipでパスワードを設定することで、第三者による不正アクセスからファイルを保護することが重要です。
この記事では、情報漏洩リスクへの対策と7-Zip パスワード設定の必要性について解説します。
パスワード設定は、個人情報や機密情報を安全に管理するための有効な手段となるため、ぜひ参考にしてください。
スポンサー広告
情報漏洩リスクへの対策
近年、企業や個人を問わず、情報漏洩のリスクは深刻化しています。
2023年には、国内で発生した情報漏洩事故の件数は過去最多を記録し、その被害総額は数億円にのぼると推定されています。
情報漏洩の原因は、大きく分けて以下の3つです。
| 種類 | 内容 | 対策 |
|---|---|---|
| 不正アクセス | ハッカーなどによる外部からの攻撃。脆弱性を悪用した侵入や、ID・パスワードの不正入手などが該当する | ファイアウォール、IDS/IPS、WAF、アクセスログ監視、脆弱性診断 |
| 内部不正行為 | 従業員や元従業員による情報の持ち出しや漏洩。金銭目的のほか、個人的な恨みによる犯行も存在する | アクセス権限の厳格な管理、内部統制の強化、従業員教育の徹底、内部監査の実施 |
| 誤操作 | メール誤送信、ファイル共有設定ミス、USBメモリ紛失など、人的ミスによる情報漏洩。 | ダブルチェックの徹底、操作ログの記録、USBメモリの暗号化、クラウドストレージサービスの利用 |

情報漏洩対策って難しそう…

7-Zipのパスワード設定は、これらのリスクを軽減するための有効な手段の一つです
スポンサー広告
7-Zip パスワード設定の必要性
7-Zipでパスワードを設定することで、情報漏洩のリスクを大幅に軽減できます。
パスワードを設定することで、以下の効果が期待できます。
- 第三者による不正アクセス防止: パスワードを知らない第三者は、ファイルの内容を閲覧することができません
- 情報漏洩時の被害を最小限に抑制: 万が一、ファイルが外部に漏洩した場合でも、パスワードが設定されていれば、内容を解読されるリスクを低減できます
- セキュリティ意識の向上: パスワード設定を習慣化することで、従業員のセキュリティ意識を高め、組織全体のセキュリティレベルを向上させることができます

7-Zipって無料のソフトだけど、本当に安全なの?

7-Zipは、世界中で利用されている信頼性の高いオープンソースソフトウェアです。適切に設定すれば、十分なセキュリティ効果が期待できます